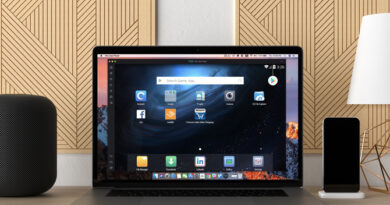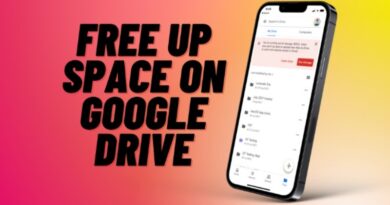What Do Various Notification Settings Mean on iPhone
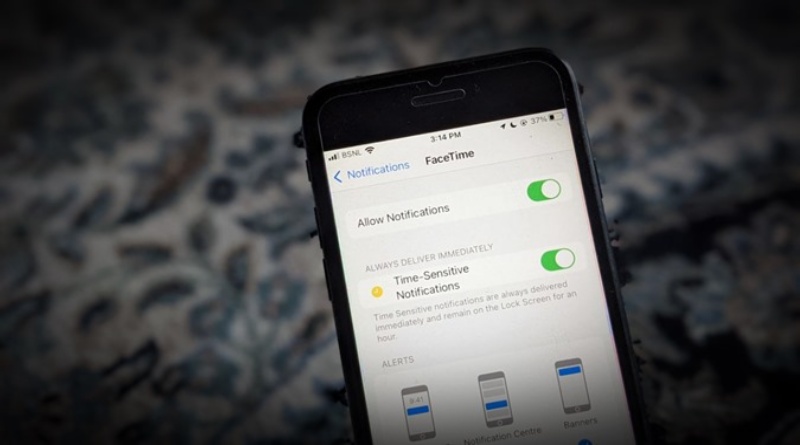
Notifications make our lives easier by notifying us of fresh emails or messages without us having to open the app. On the iPhone and iPad, Apple provides a variety of notification settings, including banners, badges, previews, and more. These iOS notification settings are frequently misunderstood. You’ve come to the correct place if you’re looking for a guide that explains all of the notification settings on iPhone. Let’s get this party started.
What Does ‘App Would Like to Send Notifications’ Mean on iPhone?
When you open a newly installed app for the first time on your iPhone, the app will show a pop-up saying “XYZ app would like to send notifications”. If you tap on Allow, it will turn on notifications from the said app. If you don’t allow notifications, you can enable them later from settings. But, in the meantime, you won’t receive notifications as they are disabled.
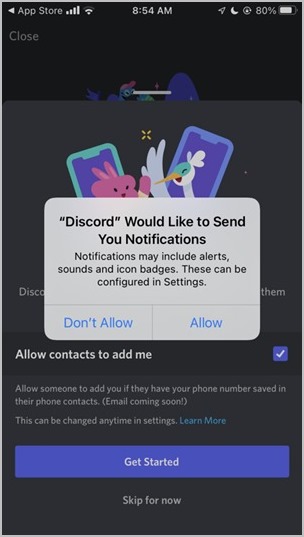
What Is Notification Center on iPhone
The Notification Center is the panel that houses all the received notifications. You can access it by swiping down from the top edge of the home screen or swiping up from the bottom edge on the lock screen. Tap on a notification to open it in the app, or swipe left on the notification to clear or manage it.
The Notification Center uses the lock screen wallpaper, so you will need to change it if you want a different background for the notification center. By default, notification previews appear in the Notification Center, but you can disable them in the settings.
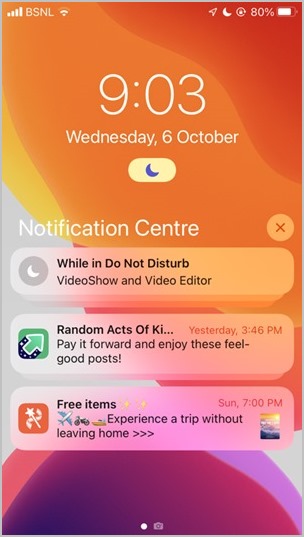
iPhone Notification Settings Explained
You will find most of the iPhone notification settings under Settings > Notifications. Let’s check their meaning.
Scheduled Summary
The first notification setting that you will find is the Scheduled summary. Introduced in iOS 15, Scheduled summary, as the name suggests provides a summary of notifications from selected apps at the scheduled time. It’s a fantastic feature for avoiding and delaying non-urgent notifications so you can catch up on them at a suitable time later.
To understand this feature, take the example of Shopping apps that keep on sending notifications at all times. With the Scheduled summary, you can have notifications from these apps delivered to you at 6 PM daily, instead of their regular time. What that means is your phone will continue to receive notifications from selected apps. They will, however, appear in the notification center only at the scheduled time, which in our example is 6 PM.
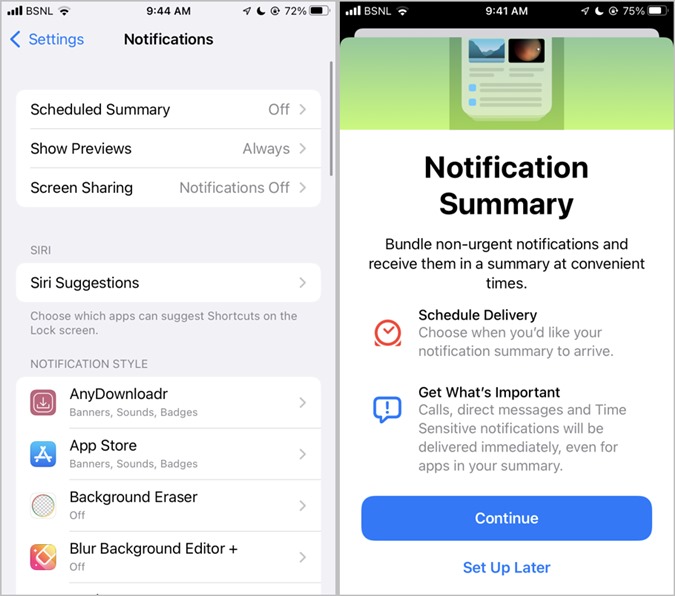
Few things to know about notification summary:
- The notification summary will show up under a dedicated section in the notification center.
- The default summary times are 8 AM and 6 PM, but you can customize them to your own liking.
- You can select multiple delivery times for notification summary.
- Time sensitive notifications and direct messages are excluded automatically from notification summary.
Show Previews
This is a privacy setting that controls how your notifications appear in the notification center or panel. You get three options — Allow, when unlocked, and Never. When Show previews setting is allowed, you will see a part of the notification content in the notification center. That makes it easy to decide whether you want to open the app or not. However, it increases privacy concerns as anyone having your phone can read the notifications. That’s where disabling previews come in handy. When disabled, you will only see the app and sender name in the notification center. The actual notification content remains hidden to protect privacy.
In the first screenshot, notification previews are disabled whereas, in the second, they are enabled. See the difference?
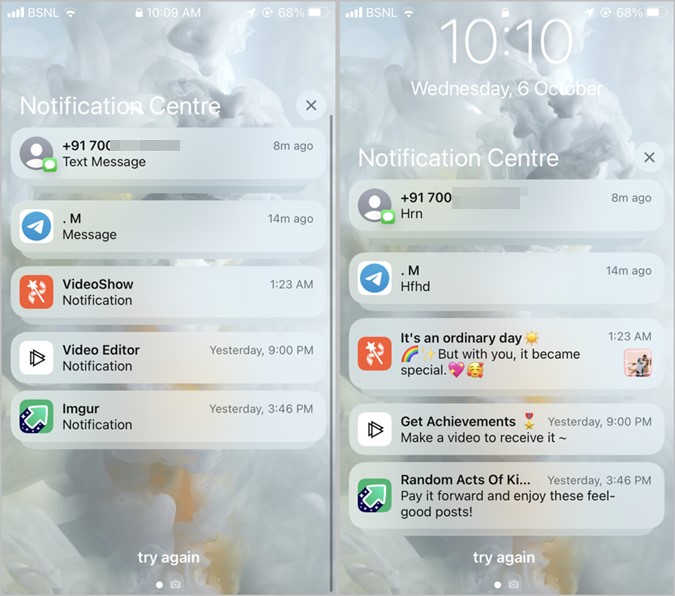
You can also select When locked, which will show the notification preview only when you are using your phone and not when it’s locked. In a nutshell, this setting lets you hide notification information from the notification panel. You can customize this setting for individual apps as well.
Screen Sharing
Generally, when you are screen sharing from iPhone, others will be able to see the new banner notifications. Instead of turning off banner notifications or enabling Do not disturb mode, Apple offers an interesting privacy feature in iOS 15 for screen sharing.
Enabled by default, the Screen Sharing feature turns off notifications automatically when you are using SharePlay or Screen Mirroring. If you want to see notifications while screen sharing, go to Settings > Notifications > Screen sharing. Enable the toggle next to Allow notifications.
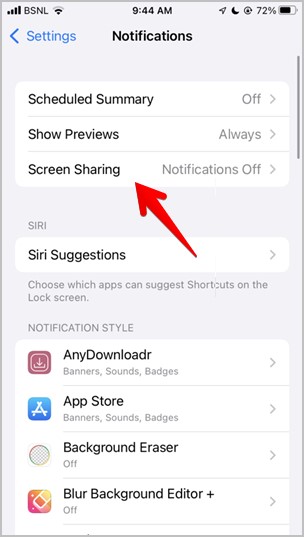
Meaning of Individual App Notification Settings
Apart from the above-mentioned general notification settings, you can customize the notification style and behavior for individual apps using the following features. You can access these settings by going to Settings > Notifications. Scroll down and tap on the app name. Or, go to Settings and scroll down to the list of the apps. Tap on the app name followed by Notifications.
What Does Allow Notifications Mean on iPhone
This is the first notification option you’ll see under all apps. It’s a basic setting that allows you to enable or disable all forms of app notifications. If you wish to receive notifications from the app, make sure it’s turned on. To stop receiving notifications from the app, turn it off.
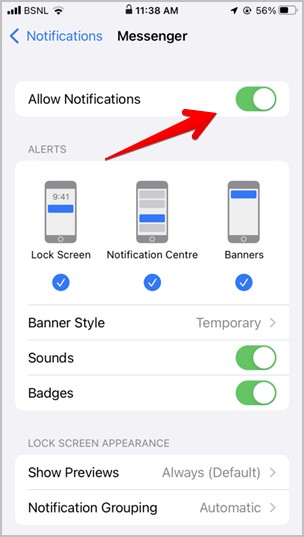
Difference Between Lock Screen, Notification Center, and Banner Alerts
Right under the Allow notifications setting, you will find the Alerts section. It comprises of three parts:
- Lock Screen: This setting allows you to show or hide notifications on the lock screen.
- Notification Center: This one lets you hide notifications from appearing in the Notification Center.
- Banners: These are the kind of alerts that drop down from the top of the screen when you receive a new notification. If you don’t want banner notifications, turn this off.
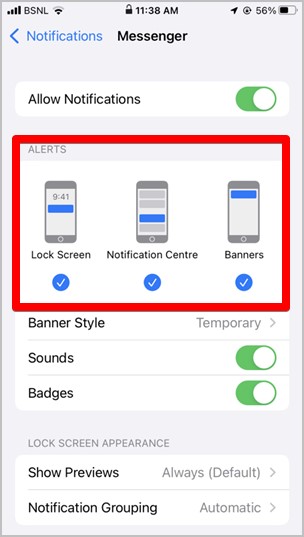
Banner Style
When Banners are enabled, you can customize the banner style. You get two options to choose from: Persistent and Temporary. By default, all the apps have a Temporary style. With this style, the banner will automatically disappear after a few seconds. On the other hand, the notification banner stays on the screen until you tap or dismiss the notification in the case of Persistent style.
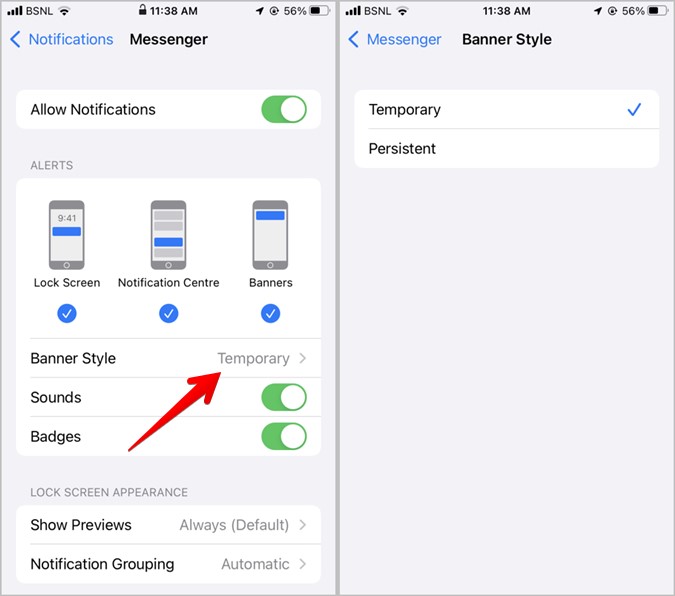
Sounds
This toggle lets you mute the app notifications. You will still get notifications but they will not make any sound.
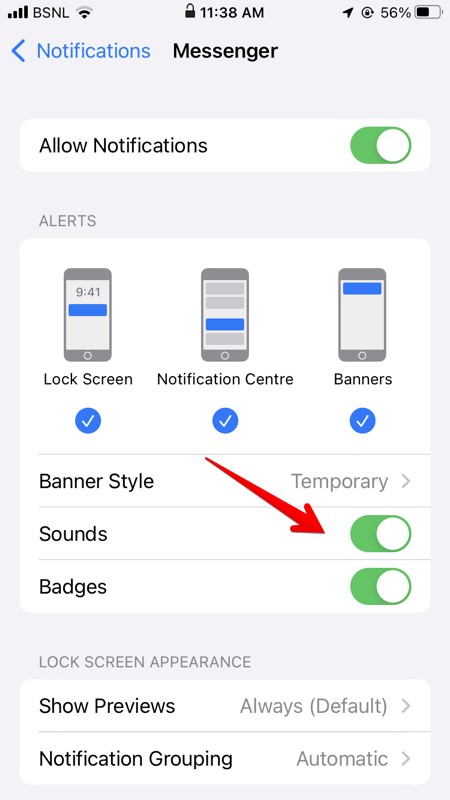
Badges
Badges inform the user about the number of unread notifications from the app. You will see them on the app icons on the home screen.
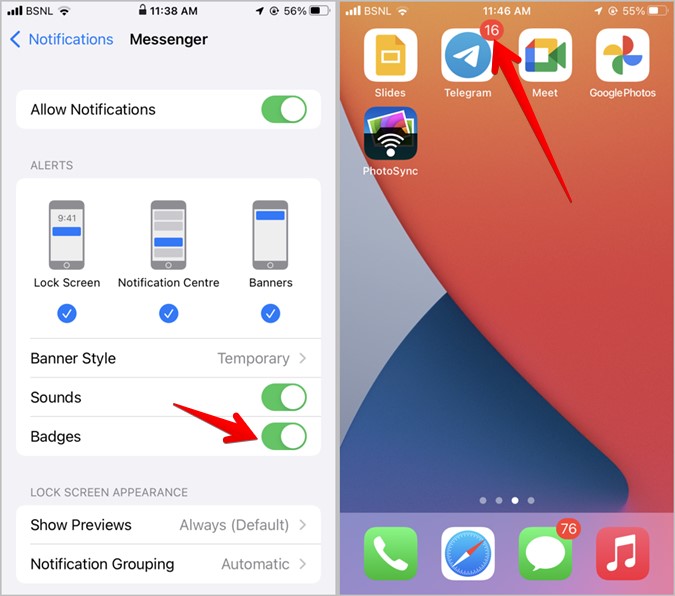
Show Previews
This is the app-specific version of the Show Previews option we discussed earlier. It allows you to choose whether or not the notification preview should appear on the lock screen for the app.
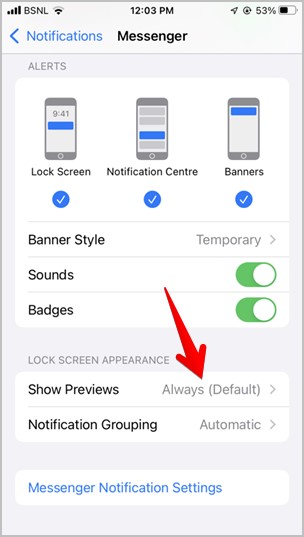
Notification Grouping
This setting also impacts how the notifications appear on the lock screen. You get the following three options:
- Automatic (Default): The notifications are automatically grouped based on the app’s organizing criteria, which could be by a topic, channel, thread, etc.
- By app: All the notifications from the same app are grouped together, no matter the internal organizing criteria.
- Off: Notifications will not be grouped. Each notification will appear individually.
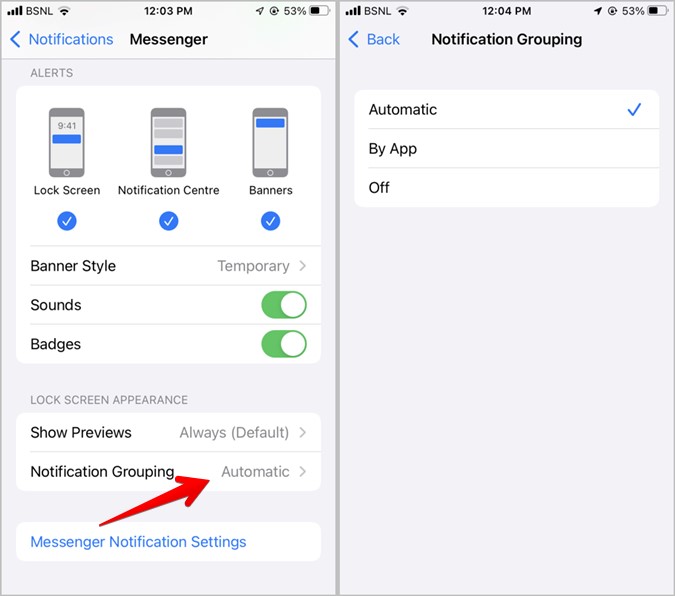
What Is Focus
With iOS 15, you receive a new notification feature in addition to the above-mentioned notification settings. Known as Focus, it’s an updated version of Do not disturb mode.
Now, in addition to the Do not disturb mode, you get more modes that let you silence notifications and create exceptions depending on the set conditions. Some of the native Focus modes are: Do not disturb, Driving, Fitness, Gaming, Sleep, and Word. You can create your own custom Focus and share them across devices.
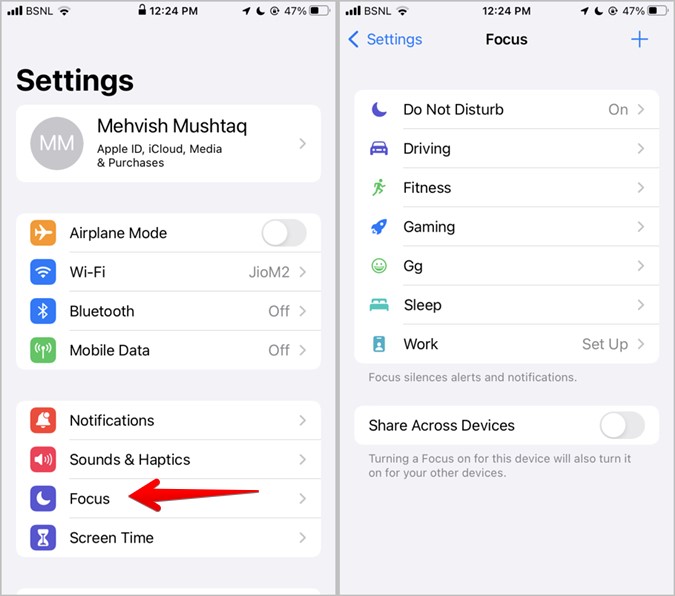
For each Focus, you can have exceptions for people and apps. Apart from that, you can enable Time-sensitive notifications under each Focus by going to the Apps section. This setting allows Time-sensitive apps to send notifications even if a Focus mode is enabled.
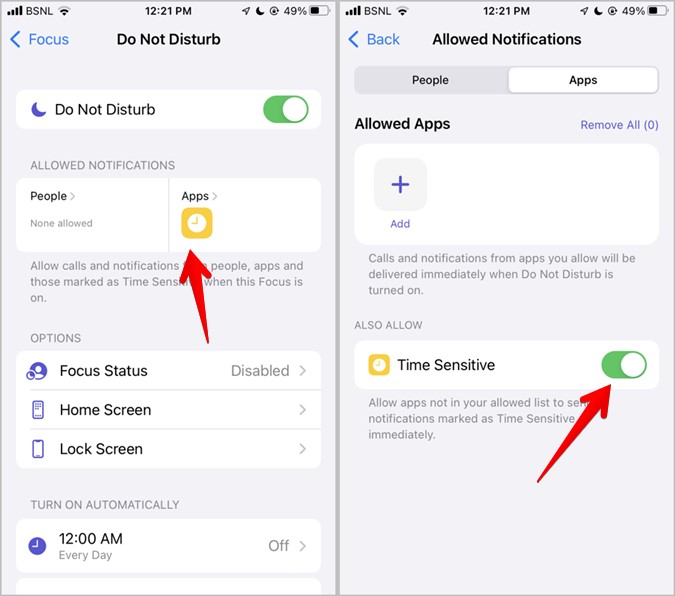
The Time-sensitive setting is available only for a select few apps such as Apple Messages, Calendar, etc. Open their notification settings to enable or disable Time-sensitive behavior.
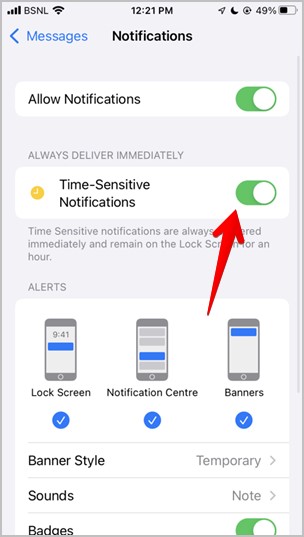
The Best of iPhone
I hope you can now easily customize notification settings on iPhone according to your needs. When you are done setting up notifications.