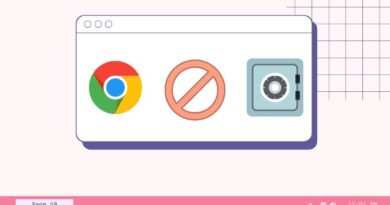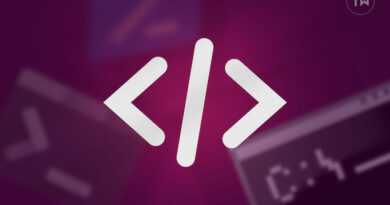How to Take a Scrolling Screenshot in Windows 11

Taking a screenshot on Windows is easy. All you have to do is press the PrtScn or Print Screen button on your keyboard and you are sorted. You can then paste the screenshot anywhere like the Paint app. The problem is that it only takes a screenshot of the visible screen area. What if you want to take a scrolling screenshot on Windows 11 so that elements below the screen are also captured?
Scrolling Screenshot on Windows 11
Such a utility tool would be helpful in a number of situations and apps. Some examples that come to mind are spreadsheets, web pages, Twitter threads, and more. While Microsoft does ship the Snipping Tool for taking and annotating screenshots on Windows since long ago, it is still incapable of taking scrolling screenshots. But there are some third-party browser extensions and desktop apps that can take scrolling screenshots on Windows 11.
Let’s begin.
Awesome Screenshot (Chrome/Chromium and Firefox)
This is perhaps one of the best screenshot browser extensions right now and it is free to download and install on both Google Chrome and Firefox. Note that any extension that works on Chrome will also work on other Chromium-based browsers like Edge, Brave, etc.
You can not only take scrolling screenshots but also record screen using a simple and effective tabbed menu. Once the screenshot has been taken, there are plenty of tools to annotate the image. Enough talking!
1. Download Awesome Screenshot (free) using the link shared below.
2. Open the website or article where you want to capture a scrolling screenshot. Click on the Awesome Screenshot icon and under the Capture tab, select Full Page. At the bottom, you can choose to save the file locally or in the iCloud. The latter will involve a few more steps to connect the Google Drive account. We are choosing local to keep things simple.
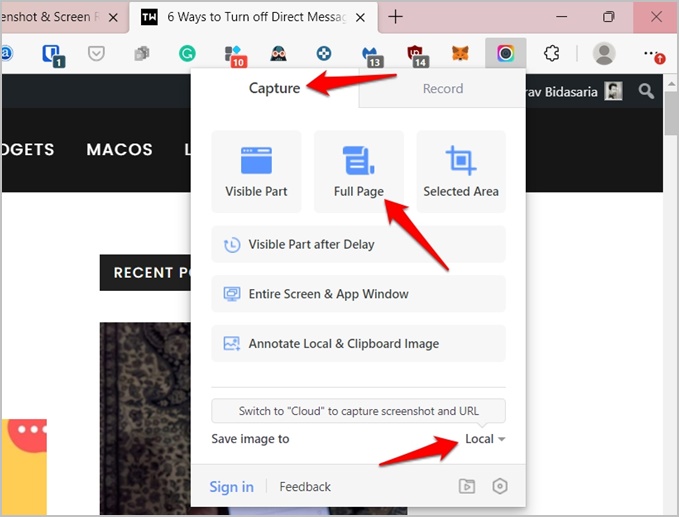
3. The moment you initiate the process, you will notice that the selected web page is scrolling automatically while the extension does its work. You can view the progress bar in the upper right-hand corner of the screen. There is a Stop button to stop, not cancel, the process. Once done, the captured scrolling screenshot will open in a new tab.
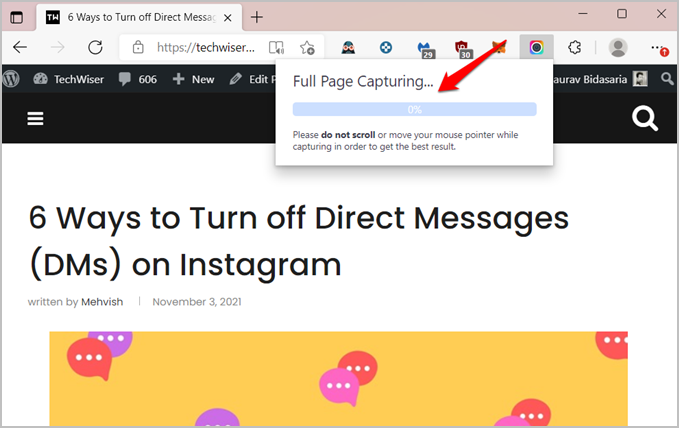
4. Once the scrolling screenshot is taken and processed, which may take a few seconds, it should open in a new tab with an annotation toolbar at the top. You will find different tools here like resize, text, emojis, shapes, etc. Click on the Done button when you have edited the screenshot to your liking.
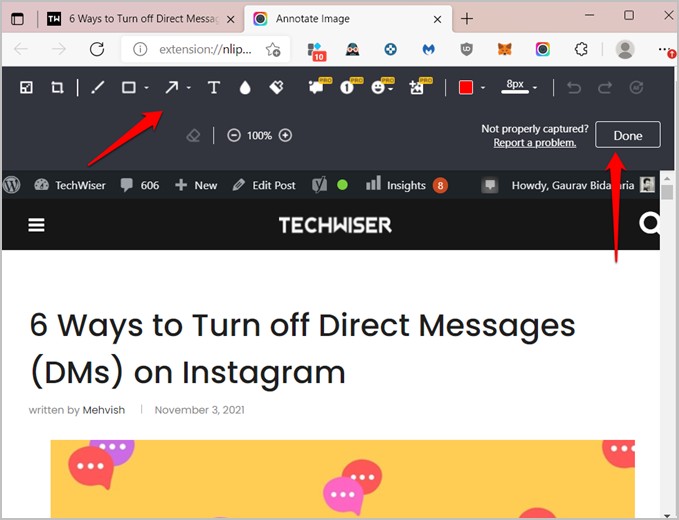
5. Click on the Back arrow button to go back to the annotation screen. Click on the Download button to download the scrolling screenshot to your Windows 11 computer. There are also options to directly share the screenshot to popular messaging apps like Slack and save the image to cloud storage sites like Drive.
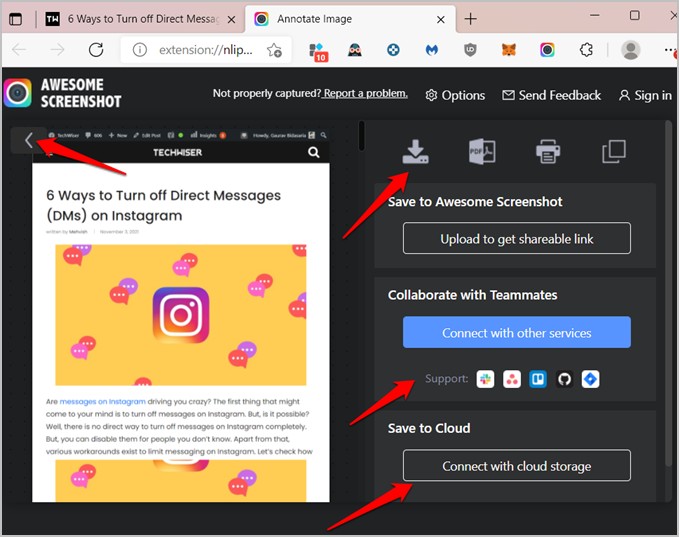
Download Awesome Screenshot: Chrome | Firefox
2. PicPick
The thing with browser extensions that take scrolling screenshots is twofold – they work on all operating systems and not just Windows because they are tied to the browser. But on the other hand, they are unable to capture desktop or other natively installed apps.
PicPick is a powerful but free graphics design image editor that can also take scrolling screenshots in Windows 11 and earlier versions. Because PicPick is a desktop app, it works OS-wide and works everywhere.
1. Download the app and install it from the link below.
2. Under the Start menu, click on the Scrolling Window button to begin taking a scrolling screenshot of any Windows app or browser tab.
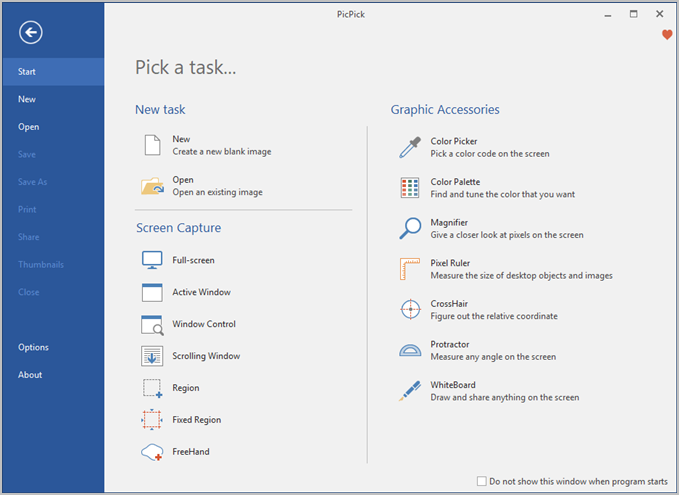
3. Once the screenshot has been taken, you can annotate, resize, add interesting effects like shadow, watermark, etc., and much more. There are a number of options to export and save the image too.
The free version of PicPick supports taking scrolling screenshots, so there is no need to upgrade unless you need to use other tools that come with the app. Single user license begins at $29.99 for two machines.
Download PicPick
Wrap Up: Taking Scrolling Screenshots in Windows 11
It is surprising that after all these years, a basic feature such as this is still missing in Windows operating system. This should have been addressed by now but hasn’t been. Fortunately, there are plenty of browser extensions and desktop apps to take scrolling screenshots on a Windows computer. These utilities are lightweight, free, and easy to use. Which one are you using?