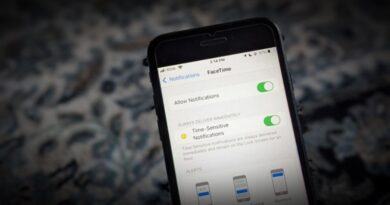How to Share Notes on iPhone
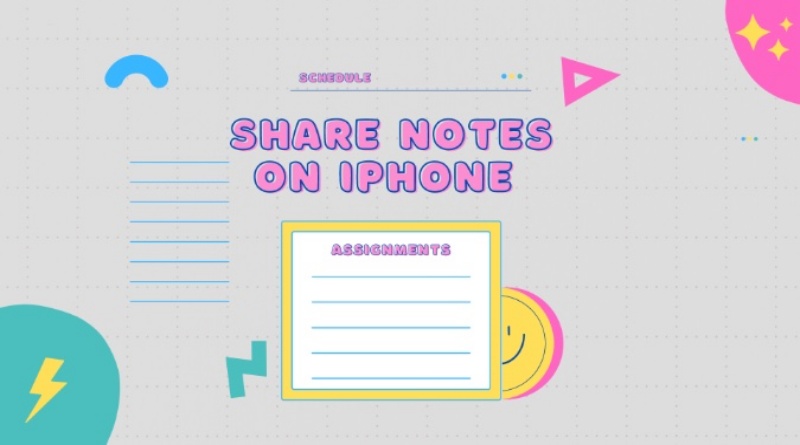
The default Notes app on iPhone got a major feature update with iOS 15. Users can finally organize notes via tags and Smart folder. Another addition is in terms of sharing. Similar to Google Docs, one can share a note or folder from the Apple Notes app and allow others to make changes in real-time. Here’s how to share notes on iPhone.
Share Notes on iPhone
Users can already invite others for editing a document on Apple Pages. The company is bringing the same functionality to the Notes app now. All you need is the other person’s Apple ID to share a note. Here’s what you need to do.
1. Share Notes Using Apple ID
This is ideal for those living in the Apple ecosystem. You need a relevant Apple ID from another iPhone user. It only works with iPhone users though. The Notes app isn’t available on Android or Windows.
You can view shared Apple Notes from the web, but the overall experience isn’t as good as native apps. In short, just make sure that the other person has an active Apple ID and an iPhone or iPad to view/edit notes on the go.
Follow the steps below to share notes using Apple ID.
1. Open the Notes app on iPhone.
2. Go to a relevant folder and open a note that you want to share.
3. Tap on the three-dot menu at the top.
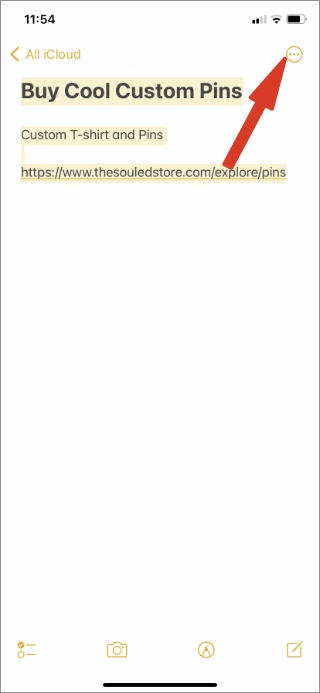
4. Select Share note.
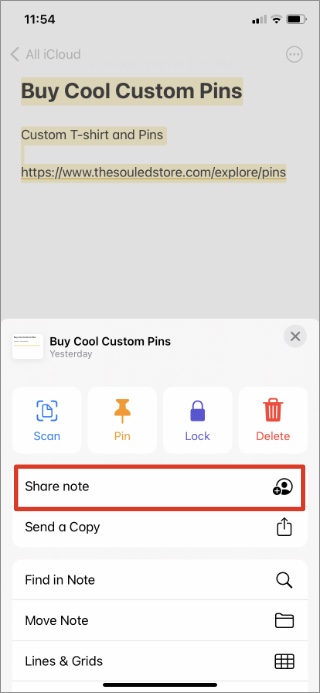
5. You can either use suggestions from the sharing list or tap on the Share Options at the bottom.
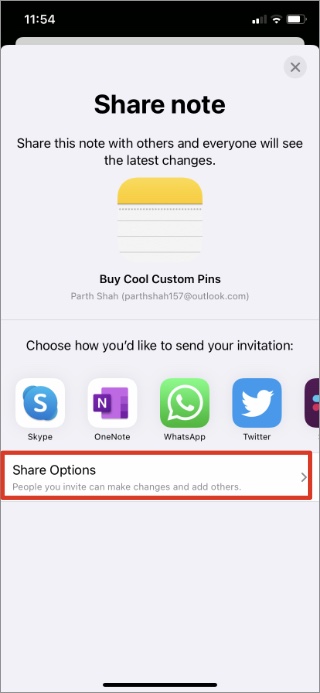
Tap on Share Options at the bottom to make relevant changes before you share a note. From the Share Options menu, you can select Editable or View only note.
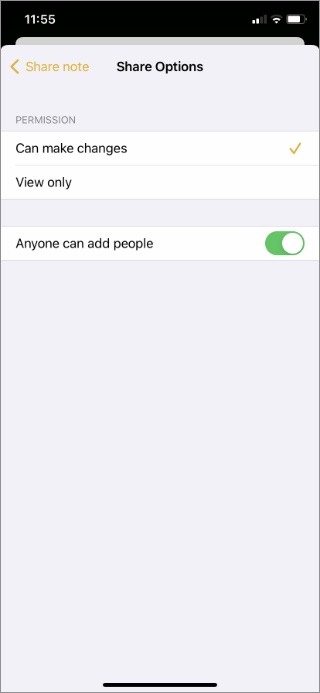
You should enable Anyone can add people toggle so that the people you share the note with can add other users to the note. The viewing or editing permissions remain with the admin (original note creator) only.
Add Apple ID
Once you make relevant permission changes from the Share options menu, you need to select the social media app to share a note.
Select WhatsApp, Skype, or Slack, and the Notes app will ask you to add people via email ID or phone number. Tap on Continue and Apple Notes will open your preferred social media app.
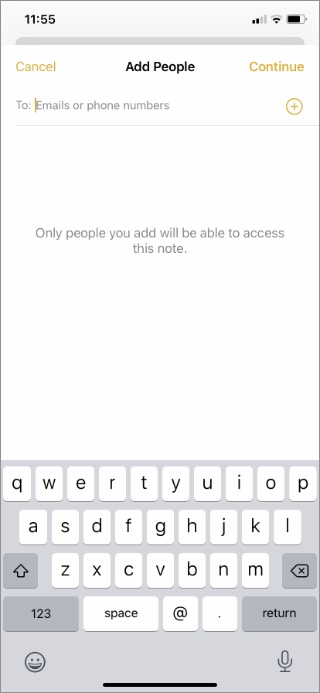
Notes will create an iCloud link and you can share it with others. Only the people you added via the Share menu will have access to the note.
As soon as you share a note, you will notice a small share icon beside the note in the Apple Notes app. It indicates that you have shared the note.
Explore Activity View
At any point, you can open the Shared note on iPhone and check the new changes made by others in the note. Tap on the profile icon at the top and select Show All Activity menu.
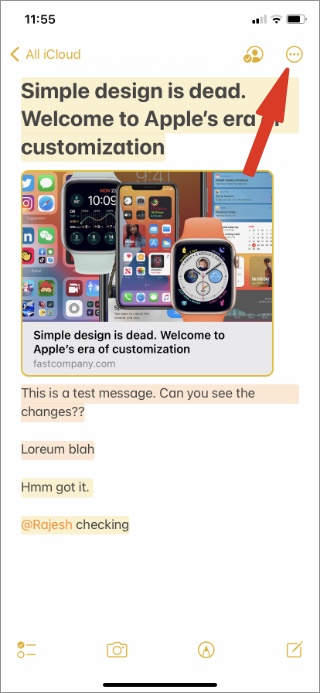
You can see when others have joined the note and made edits.
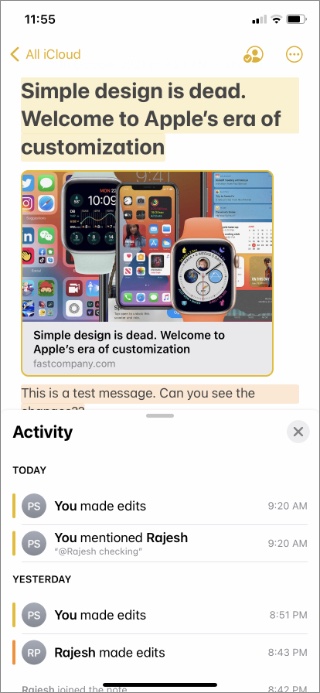
From the same menu, you can go to Manage Shared Note and enable Highlight All Changes toggle to see changes made by others in the app. From the same menu, you can stop sharing the note as well.
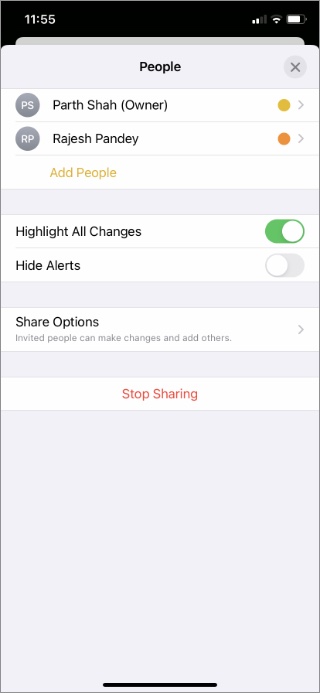
2. Share Note as Simple Text
Not everyone has iPhone or other Apple hardware to make edits to a shared note in the Apple Notes app. If you want to share the note with Android or Windows users, you can go with the standard sharing option that exports the note as a PDF file.
Using this option, you will lose the live collaboration. The app will simply share a PDF version of the note.
1. Open Apple Notes and go to a note that you want to share.
2. Tap on the More button at the top and select Send a Copy option.
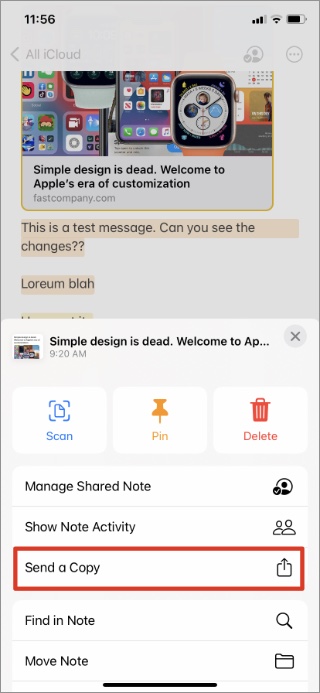
3. It will open the standard Apple share menu. You can save the note to the Files app for later sharing, use Markup to add some doodling, or simply select your preferred app to share the note.
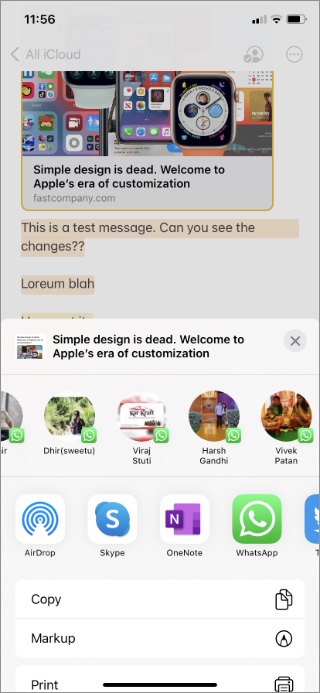
The app will extract the text from the note and share it with others. If you want to share the note as PDF, read our dedicated post to learn to share an Apple note as PDF on iPhone and Mac.
Wrapping Up: Enjoy Flawless Sharing with Notes on iPhone
The excellent sharing capabilities aren’t limited to individual notes alone. Users can share an entire folder in the Notes app using the first method. Once again, Apple is late to the real-time notes sharing functions, but the company has nailed the execution.