How to Set Up and Use Focus Sessions in Windows 11

With a brand new Start menu, File Manager, Widgets, and a feature-boost to many stock apps, it’s sufficient to say that Windows 11 upgrade is more than just a UI makeover. With the latest OS, you also get Focus Sessions in the Clock app to improve your productivity. Read along to learn how to set up and use Focus Sessions in Windows 11.
Use Focus Sessions in Windows 11
Before we go ahead and show you how to set up and use Focus Sessions in Windows 11, let’s understand what Focus Session is and from where can we access it.
Where Is Focus Sessions on Windows 11
Focus Sessions has started rolling out with the latest Windows 11 Dev build. If you are reading this post after the general availability of Windows 11 then you will find it under the Clock app on Windows 11.
Press the Windows key and search for the Clock app. Open the app and you will notice Focus Sessions on the left hamburger menu.
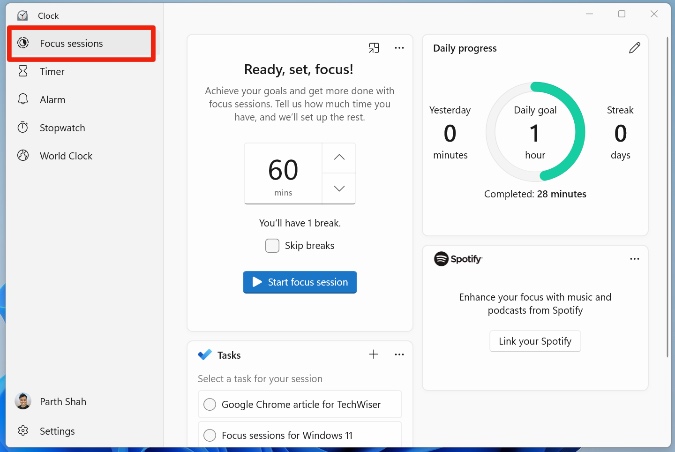
If you don’t see the function in the Clock app immediately, you should update the Clock app from the Microsoft Store on Windows 11.
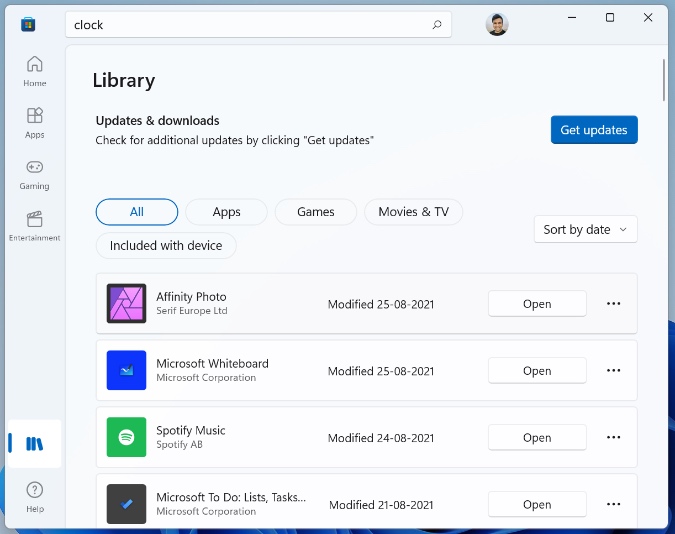
Open the Microsoft Store app on your Windows 11 computer. You will notice a brand-new store app to download apps and games. Click on Library and update the Clock app from the following menu.
What Is Focus Sessions in Windows 11
Focus Sessions is basically a Pomodoro built inside the Clock app on Windows 11. But Microsoft hasn’t just added a timer and called it a day. Focus Sessions will help you achieve goals and get work done in a set time period.
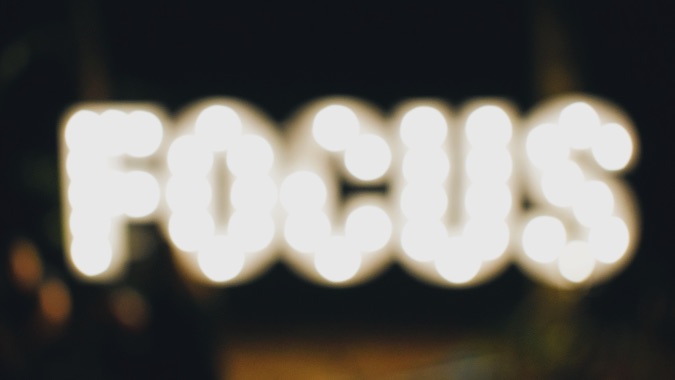
Microsoft has gone ahead and added To-Do task manager to complete tasks on the go. Spotify integration is also there as your music companion throughout the work hours.
Let’s set up and start using Focus Sessions in Windows 11, shall we?
Link Microsoft To-Do and Spotify in Focus Sessions
To view your Tasks in the Focus Sessions, you first need to sign in with your Microsoft account in the Clock app.
1. Open the Clock app on Windows 11.
2. Click on the hamburger menu and click on Sign in at the bottom.
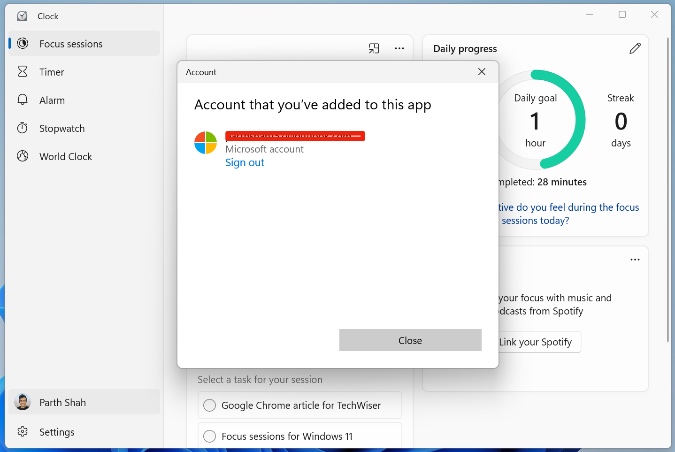
3. Sign in using your Microsoft account credentials and you will see your tasks from Microsoft To-Do getting synced with Focus Sessions.
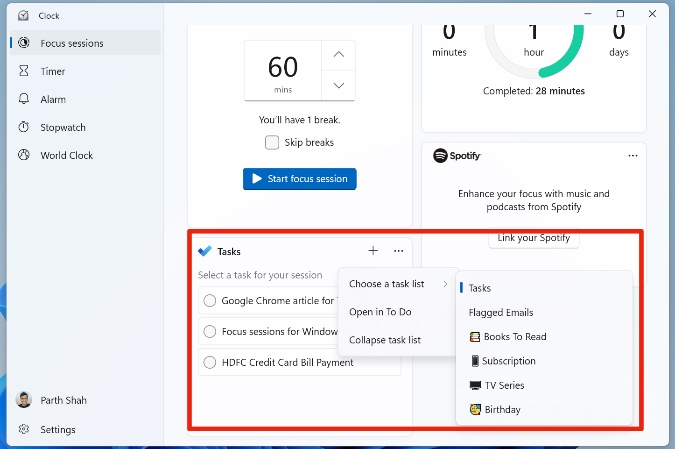
From the Tasks widget, you can add new tasks, view tasks from different lists, and even collapse the task list for the time being.
Next up, we will enable the Spotify widget by linking our Premium Spotify account in Focus Sessions.
1. Click on Link your Spotify button in the Spotify widget.
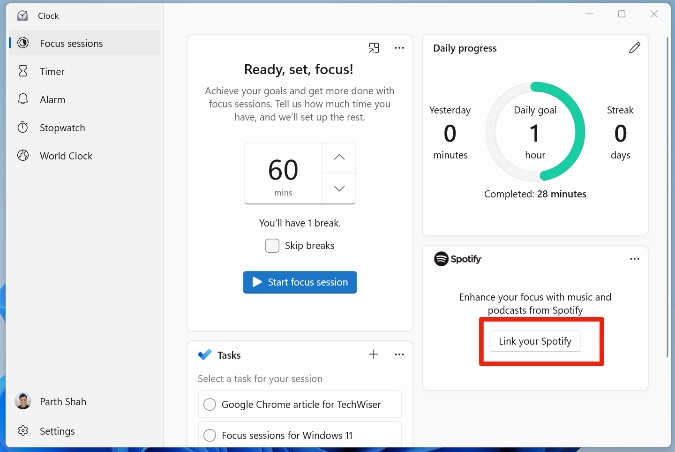
2. Link your Spotify account with your login ID and password.
3. After a successful sync, you will see your Spotify playlists and Focus section with six playlists.
We appreciate how Microsoft worked closely with Spotify and integrated a Focus section with Deep Focus, Instrumental Study, Intense Studying, Peaceful Piano, etc. playlists. It goes fine with the concept of the Focus Session.
After all, not everyone would be comfortable working while listening to songs from Spotify, but users will appreciate calm and cool tunes from playlists designed for Focus Sessions.
Set up and Use Focus Sessions on Windows 11
So far, we have enabled the Focus Sessions in Windows 11 and also linked the tasks from Microsoft To-Do and music needs from Spotify in the Clock app. Without further ado, let’s set up and use Focus Sessions.
1. Open the Clock app on Windows 11.
2. Go to Focus sessions from the hamburger menu and select the Start focus session button.
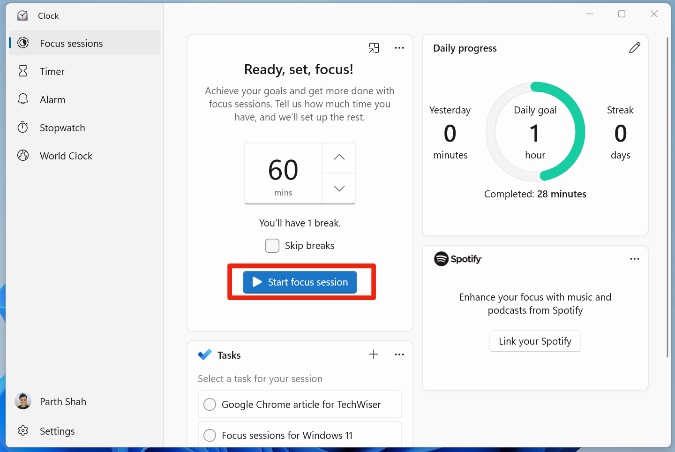
By default, it’s set at 30 minutes with no breaks. You can move it up or down and add breaks between tasks. For example, let’s set up a Focus session for one hour.
As soon as you select 60 minutes, it will add one break for 30 minutes. You can toggle on Skip breaks if you want.
3. Your Focus session will start, and you can enable the Keep on top toggle from the above menu and pin the Focus timer in a small window at the upper right corner.
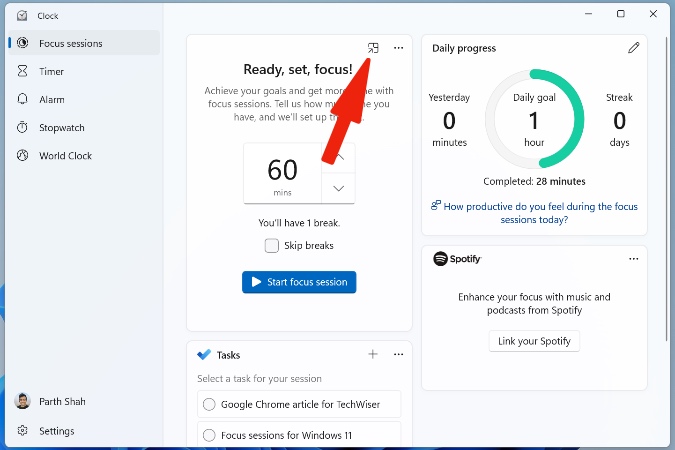
The Daily progress widget will show your Daily goal (which is set at 1 hour by default), Yesterday minutes, and Streak for a number of days.

As soon as you enable the Focus session, you won’t be able to check off or add any new tasks. It will be disabled during the Focus session.
Customize Focus Sessions
Understandably, not everyone will prefer the default 5 min break duration or focus time duration.
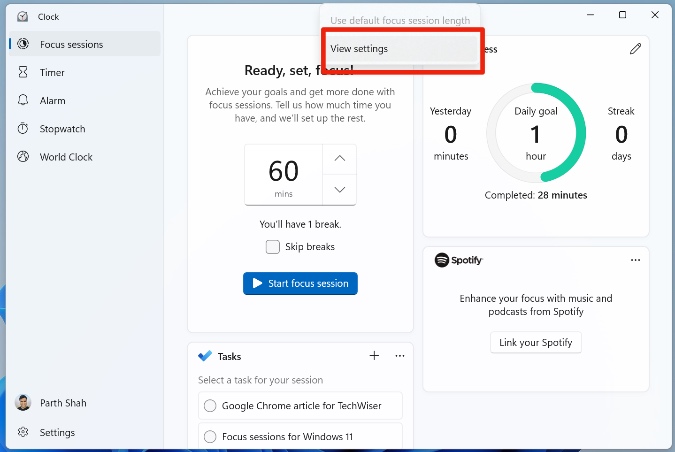
You can tap on the three-dot menu in the Focus widget and go to Settings. From the Settings page, you can customize the Focus period, break period, end of session sound, end of break sound, and even disable Spotify and To-Do widgets.
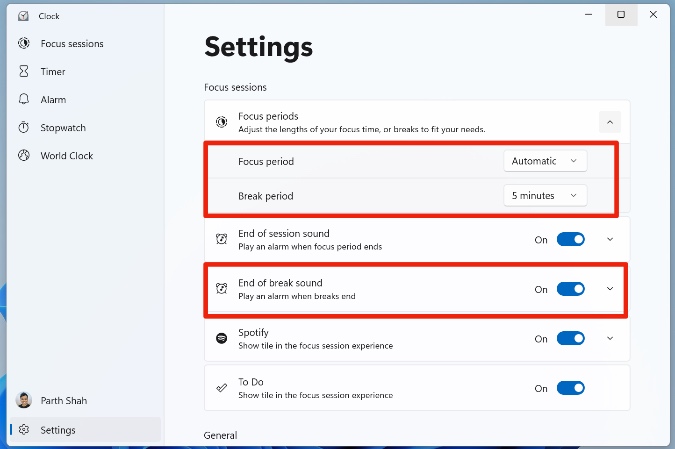
It’s good to see Microsoft offering a bunch of personalization options to tune the overall experience to your preference.
Wrapping Up: Use Focus Sessions on Windows 11
Focus Sessions is a solid first attempt from Microsoft to concentrate on your work with motivation from the daily progress menu and help from Spotify to cheer you up during working hours.
We expect to see more widgets from Microsoft such as Outlook Mail and Calendar or an Office 365 widget to access recently opened Word or Excel files right from the Focus Sessions menu. We don’t think Microsoft opening up Focus Sessions API for third-party developers in near future. Users might get stuck with Microsoft apps and services that the company chooses to partner with.


