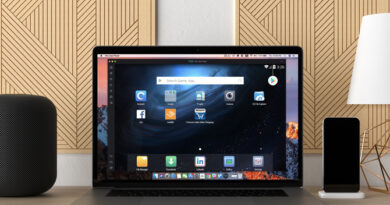How to Free Up Space on Google Drive for Desktop and Mobile
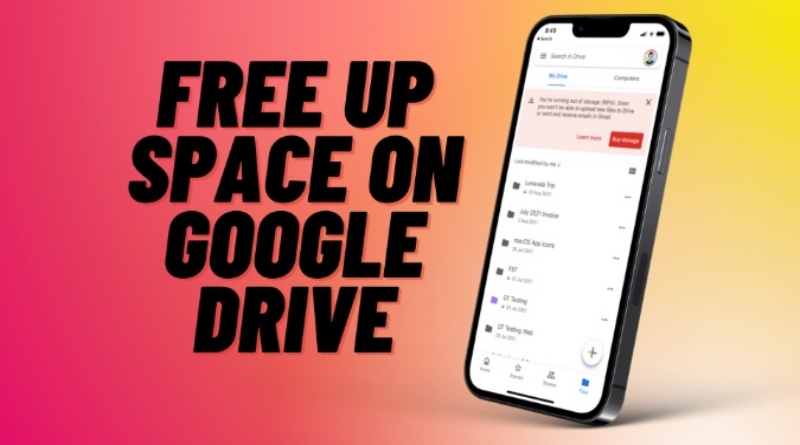
Google Drive continues to be the leader in the cloud storage space. Drive comes with 15GB of free storage and has native apps for all platforms. Even with 15GB storage, you might be left with little or no storage space to use on Google Drive. If you don’t want to pay for Google One plans or upgrade to a higher plan, you need to free up space on Google Drive.
Free Up Space on Google Drive
Before we go ahead and show you how to free up space on Google Drive, you need to understand what gets counted against your Drive storage first.
Your Google Drive storage is shared across Google Drive, Gmail, and Google Photos. When your account reaches storage limits, you won’t be able to send or receive a new mail or upload new files to Drive or Google Photos.
You have two options here. Either upgrade to a higher Google One plan or delete existing files in Drive. We will also showcase other tips to save Drive storage in the future.
1. Use Google Drive Storage Manager on Web
Google Drive offers a default storage manager on the web. The service automatically finds junk files, unsupported videos, spam emails, and more to clear up Drive space.
1. Visit Google Drive Storage manager on the web.
2. Sign in to your Google account and check detailed Drive storage analysis.
3. You will find deleted emails, spam emails, deleted Drive files, large files, and more.
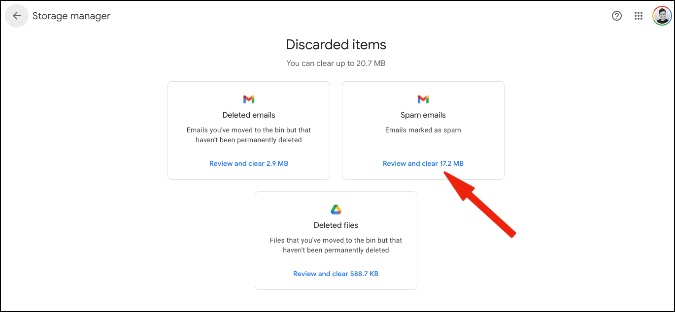
You will find an option to review and clear files from each section. Use that and check the remaining storage now.
2. Google Drive for Web and Mobile
Now, let us show you how to free up space on Google Drive using the Drive web and mobile app.
1. Visit Google Drive on the web and click the Storage button from the left sidebar.
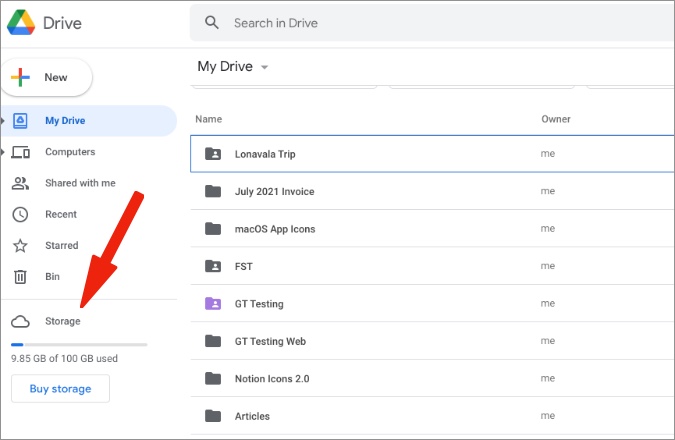
2. You will see files categorized from large to small.
3. Select the files that you no longer need and right-click.
4. Click on Remove from the context menu.

You won’t notice any increase in Drive storage immediately. The files are moved to Bin and they are still counted against your Diver storage. You have 30 days to restore the removed files. After 30 days, Google will automatically delete them.
You can go to Bin and manually Empty the bin to free up storage.
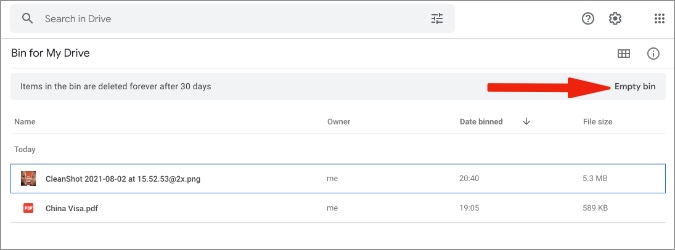
Google Drive Mobile Apps
You can free up space on Google Drive using mobile apps as well. Here’s how.
1. Open Google Drive on iPhone or Android (they both use the same UI).
2. By default, the files are filtered by name. Tap on the filter at the top and select Storage used.
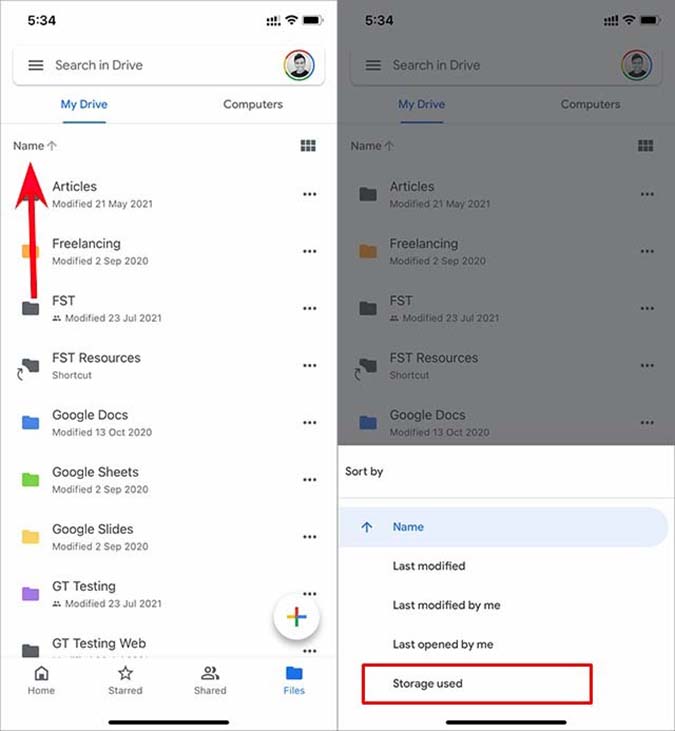
3. Find large files and long-press on them.
4. Select Remove and move them to Bin.
5. Tap on the hamburger menu and go to Trash.
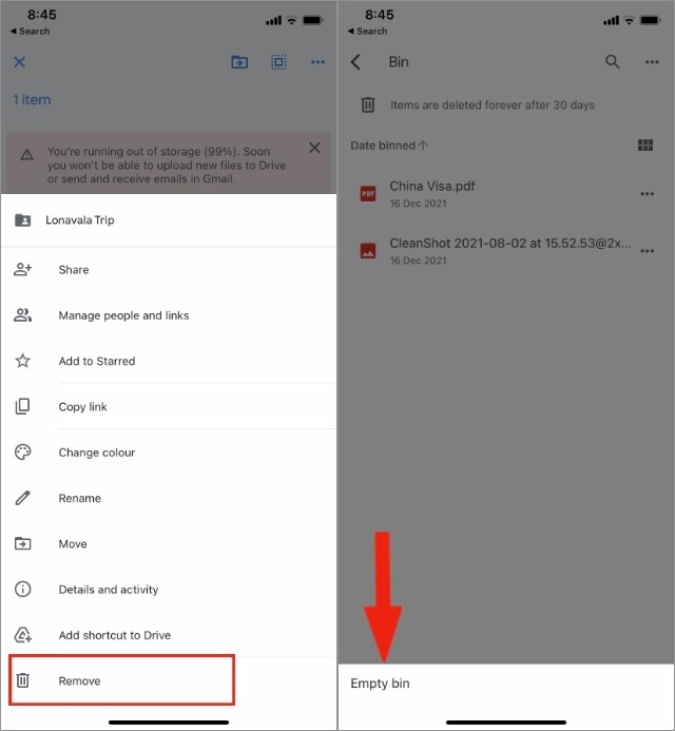
Remove those files and free up Drive storage.
3. Use Gmail Web
When it comes to deleting emails from Gmail, you should focus on emails that have large attachments around 10MB or more. That way you can easily free up Google Drive space in a few steps.
1. Visit Gmail on the web.
2. Type has:attachment larger:10M in the search bar at the top.
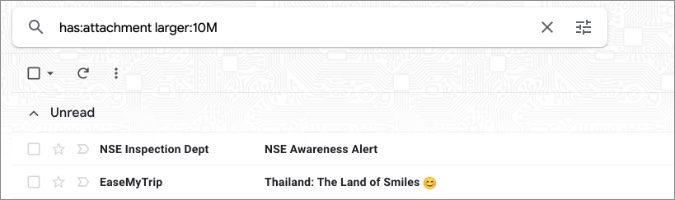
3. Gmail will quickly filter emails with more than 10MB attachments in size.
4. Select irrelevant emails from the list and click on the Delete icon at the top.
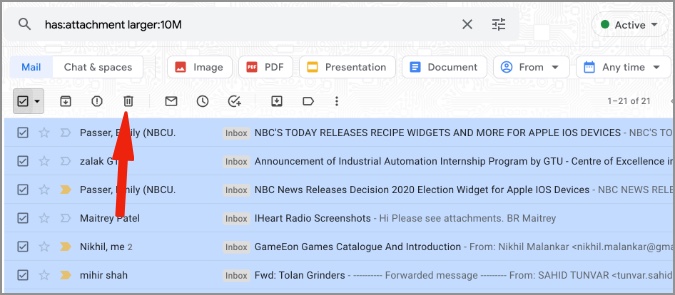
Go to Trash from the left sidebar and remove the email permanently.
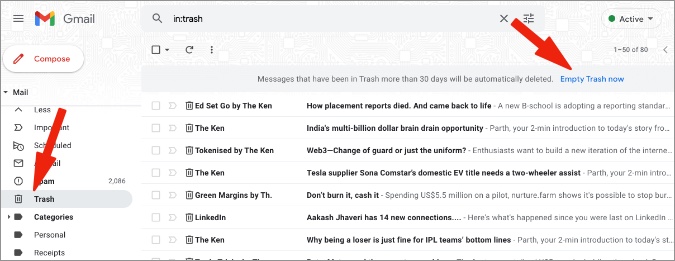
4. Google Photos Web and Mobile
You have already removed irrelevant media files from Gmail using the first trick above. Now it’s time to delete irrelevant photos from the Photos web.
1. Visit Google Photos on the web.
2. Select pictures and videos that you no longer need.
3. Click on the Delete icon at the top.
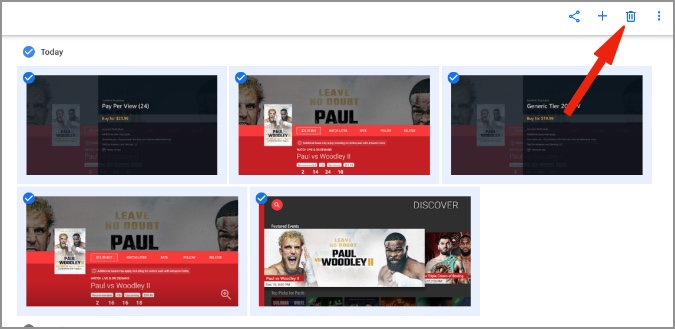
Go to Bin and remove media files permanently.
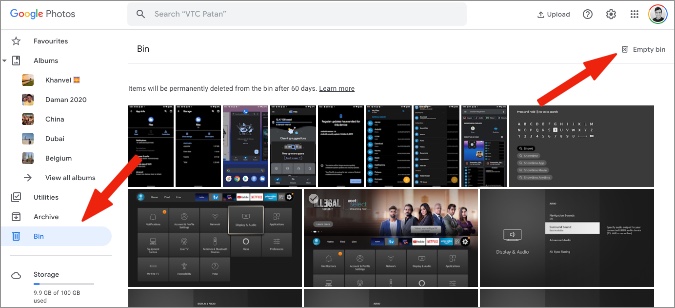
As for Google Photos mobile apps, you need to make a few more changes. Here’s why.
Starting June 1, 2021, all your uploaded media files to Google Photos will count against Drive storage. Even the ones with reduced quality will be counted against Drive storage. Before June 1, 2021, Google used to offer unlimited photos upload for compressed images.
1. Open Google Photos on Android or iPhone.
2. Tap on the profile menu at the top.
3. Go to Settings.
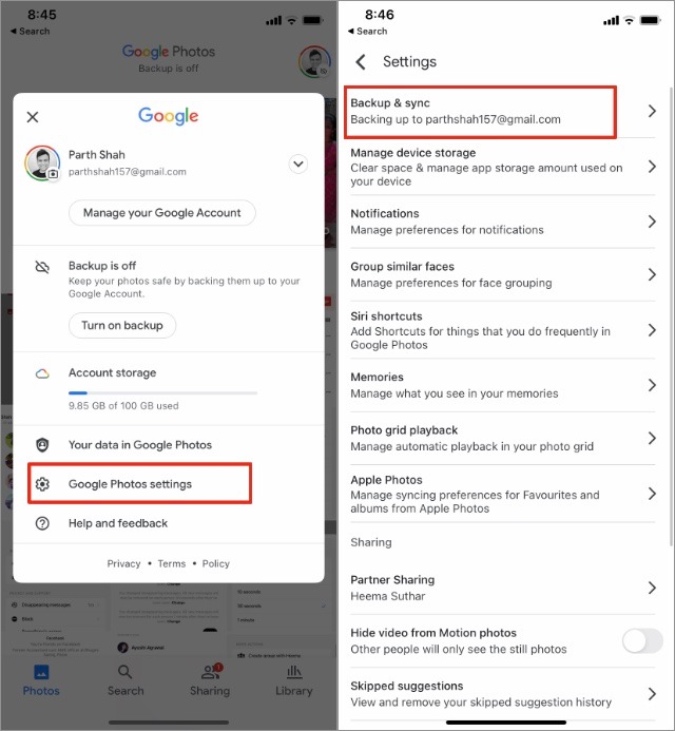
From Back up & sync, select Storage saver to store more photos at a slightly reduced quality.
You can also disable the upload process to Google Photos altogether as the media files will be counted against Drive storage.
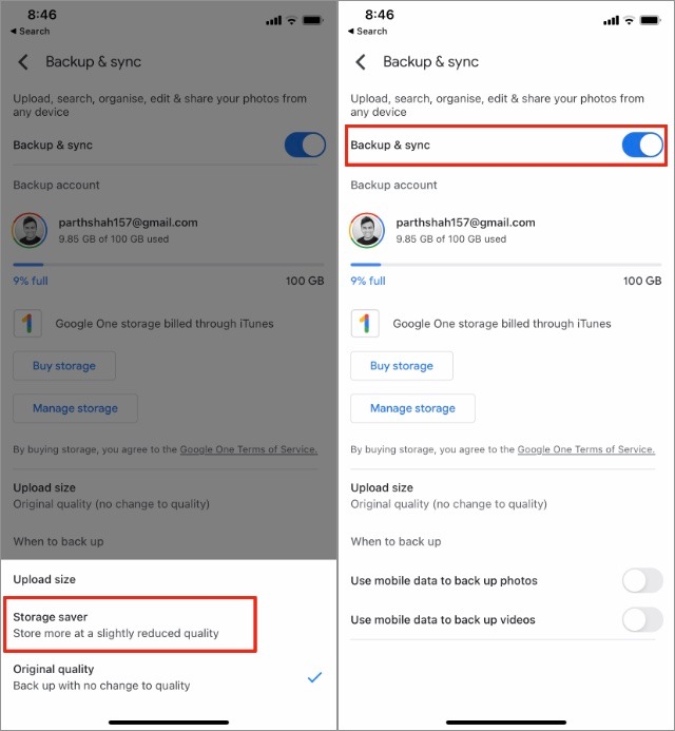
Wrapping Up: Clear Up Space on Google Drive
By default, family members can use any amount of the available storage. If you are on Google One family plan, you can send this article to your family member and ask them to clear some of their storage.
If you already have any of the Microsoft 365 subscriptions, you can check out Microsoft OneDrive as all Microsoft 365 plans come with 1TB OneDrive storage.