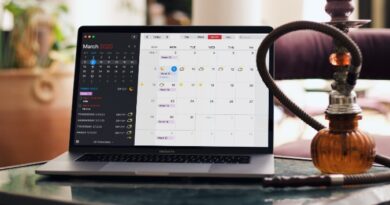How to Convert HEIC to JPG on Mac, iPhone, Android, and Windows

As much as the Apple ecosystem is convenient with features like Handoff, iCloud Sync, and AirDrop, there are shortcomings that can be infuriating at times. I was trying to upload a few pictures taken on the iPhone to an online portal and it refused to accept the images. The iPhone takes images in HEIC format and it’s still not accepted everywhere. To fix this problem, I have made an in-depth guide on how to convert HEIC to JPG on different desktop and mobile platforms. Let’s check it out.
The Problem
Apple decided to make a switch from JPG file format to HEIC as it saved more space on the iPhone. Most devices would accept the file format but you eventually come across some online website that doesn’t recognize HEIC format images.
Convert HEIC to JPG on Mac
Use the Preview App
If you already have the HEIC images on your Mac then it would be easier to just convert those to JPG. To convert the images, open Finder and navigate to the folder that has the HEIC images.
1. Press and hold the CMD key, and then click to select all the images that you wish to convert from HEIC to JPG.
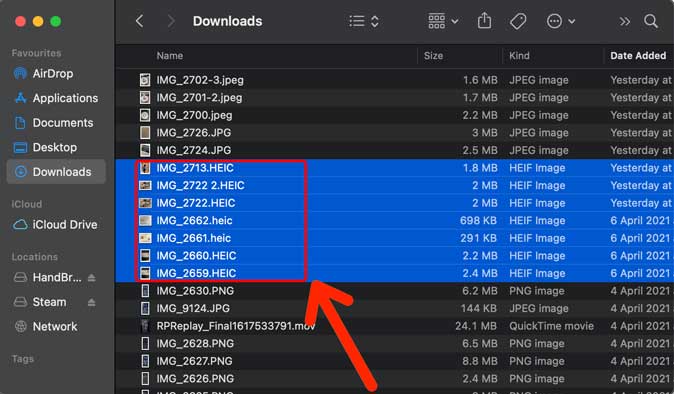
2. Right-click or use two fingers to click and open the Context-menu. Select Open with Preview.
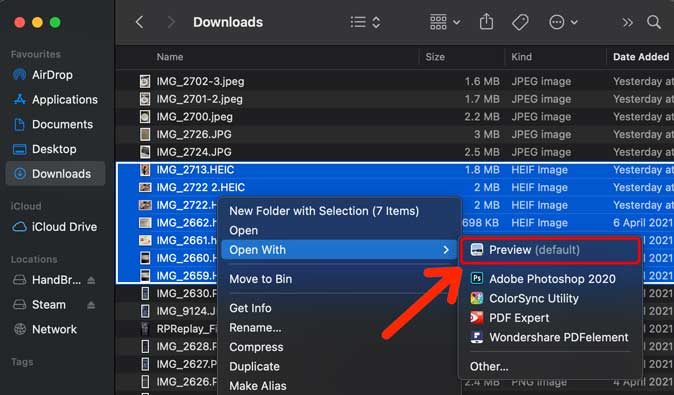
3. That would show all the images in the Preview app. Select all images by pressing CMD+A on the keyboard. Click File on the Menu bar and select Export Selected Images.
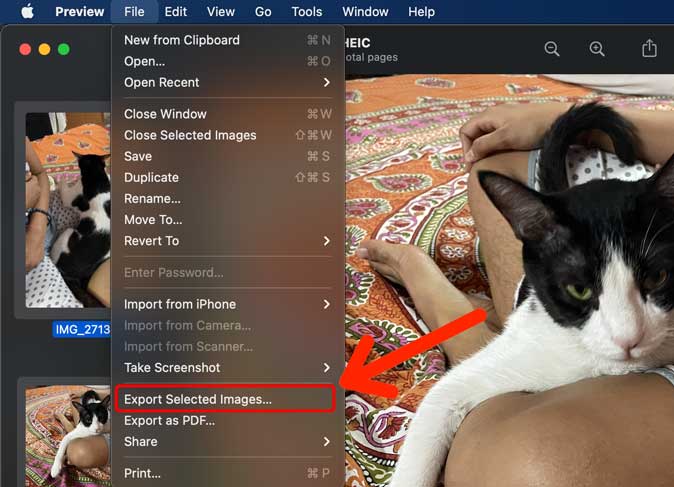
4. Navigate to the destination where the converted images would be saved and click on Choose button.
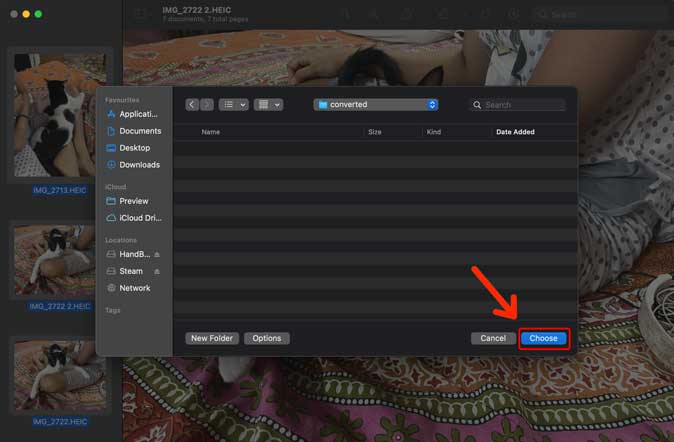
There you go, all the images that were previously in HEIC format are now converted to JPG and saved on Mac.
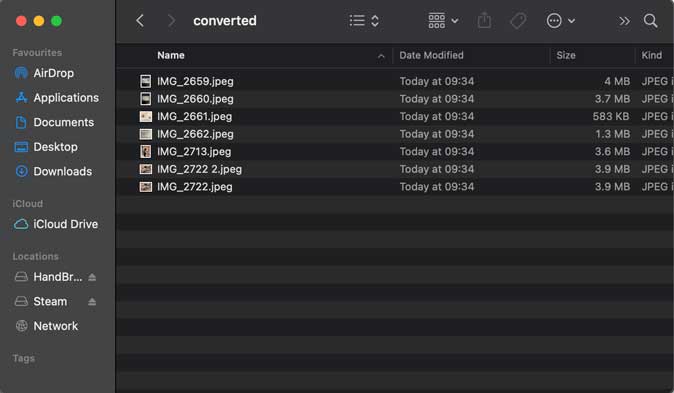
Convert HEIC to JPG on the iPhone
Change Camera Settings
Although the iPhone captures images in the HEIC format, you can still change that in the Settings app and force it to capture images in JPG. This would only work for images in the future but images that already captured and saved in HEIC would remain unaffected.
1. Start by opening the Settings app on your iPhone and scroll down to select Camera.
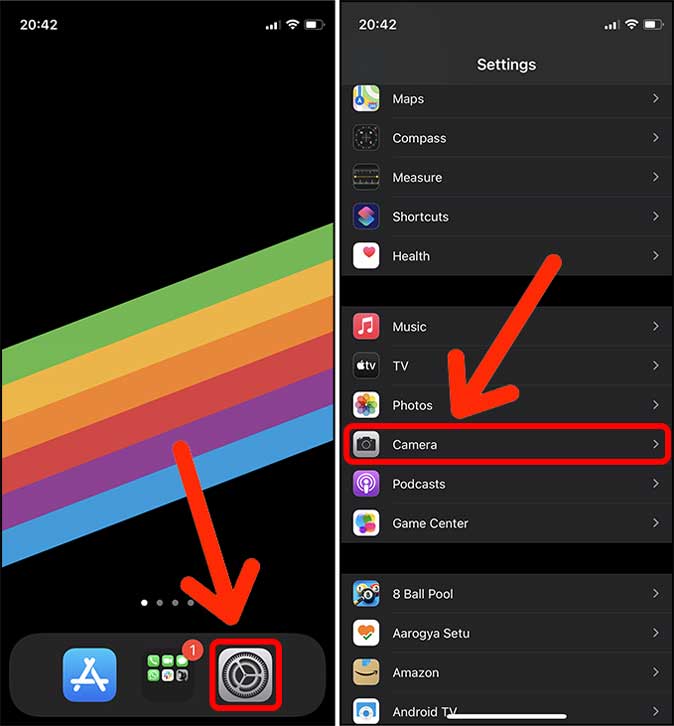
2. Tap Formats and choose Most Compatible. That’s it. Now all the photos you click with the iPhone will be saved in JPG format.
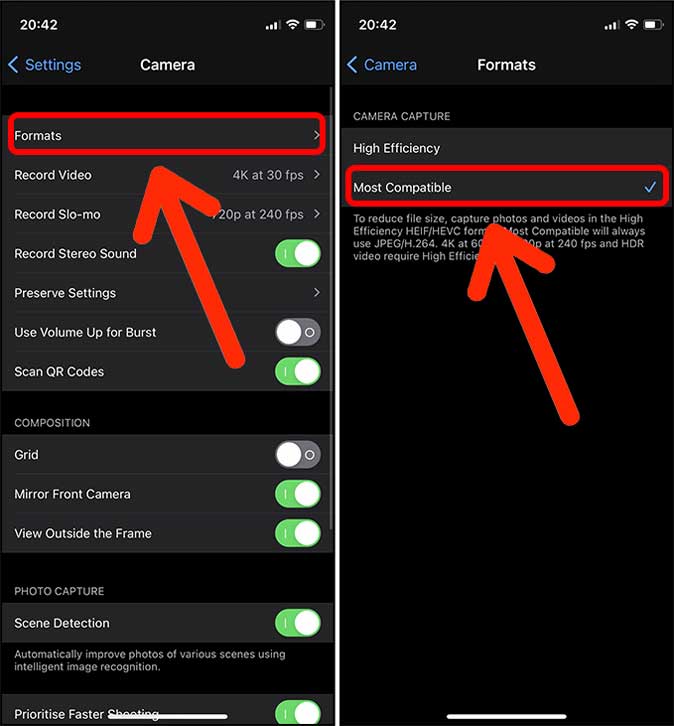
Using this method is great but it doesn’t convert any existing photos. All the photos captured earlier remain in HEIC format. If you wish to convert those images read on learn how in the next point.
Use a Siri Shortcut
Siri Shortcuts are a great way to add new functionality to your iPhone without installing apps. If you have multiple images on your iPhone in HEIC format then this Siri shortcut is the easiest way to convert them to JPG. You can save the JPGs to the Photos app, share via iMessage, or even AirDrop to Mac like you normally would.
1. Start by installing the Siri Shortcut Share multiple images as JPG from RoutineHub. Run the shortcut when installed.
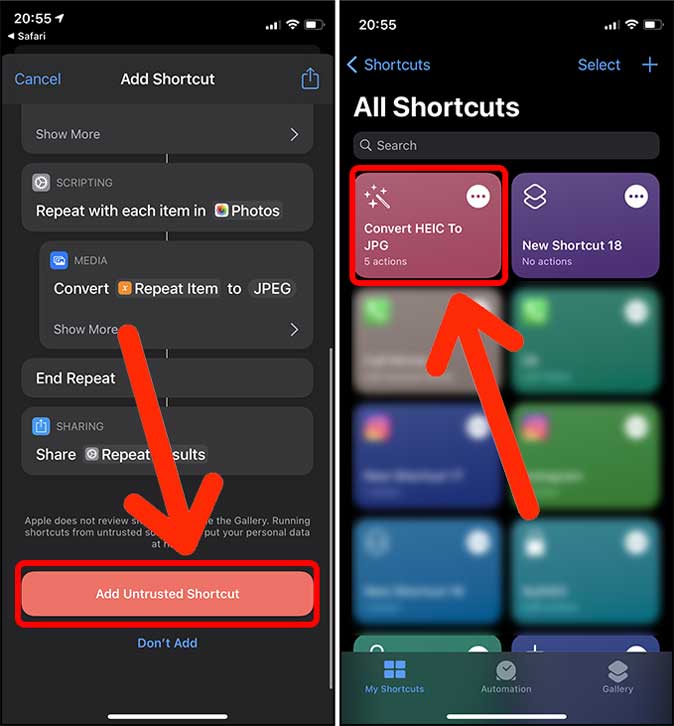
2. It would prompt you to select the images for conversion. You can select multiple images without any problem. After selecting all the images, tap Add on the top right corner. The Share sheet would appear. You can select any destination, AirDrop, or save it to the iPhone. The images would automatically be converted to JPG and sent to the destination folder. It’s that easy.
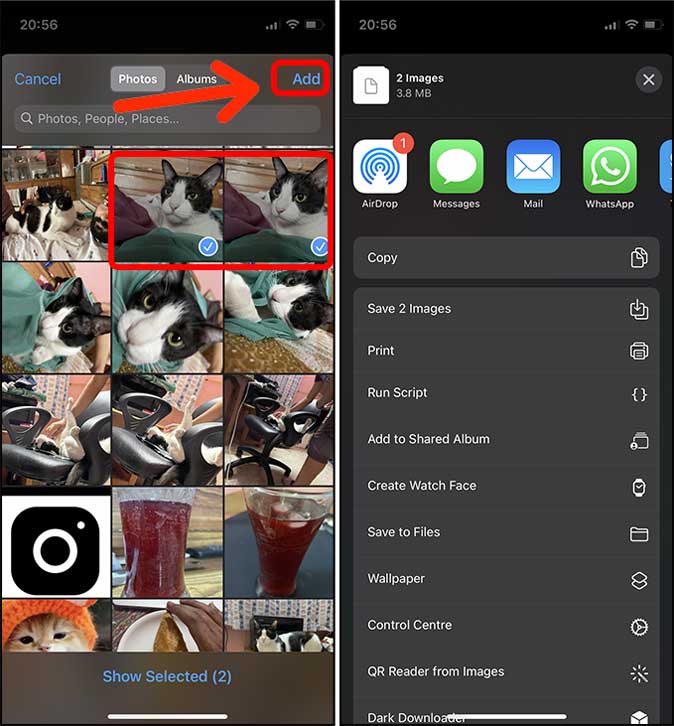
Convert HEIC to JPG on Android
HEIC Converter
The easiest way to go about converting a HEIC image to JPG on Android is to install a third-party app. There are plenty of image converters to choose from on the Play Store but we went with HEIC Converter.
1. Install it from the Play Store using the link provided, open the app, and select Files.
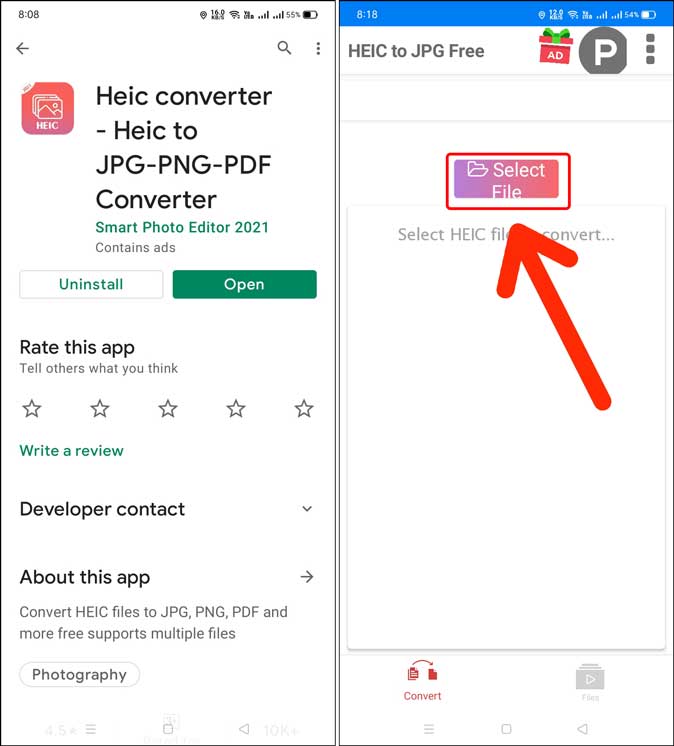
2. Navigate to the directory where the HEIC images are stored and after selecting all the files, tap Next at the bottom right corner.
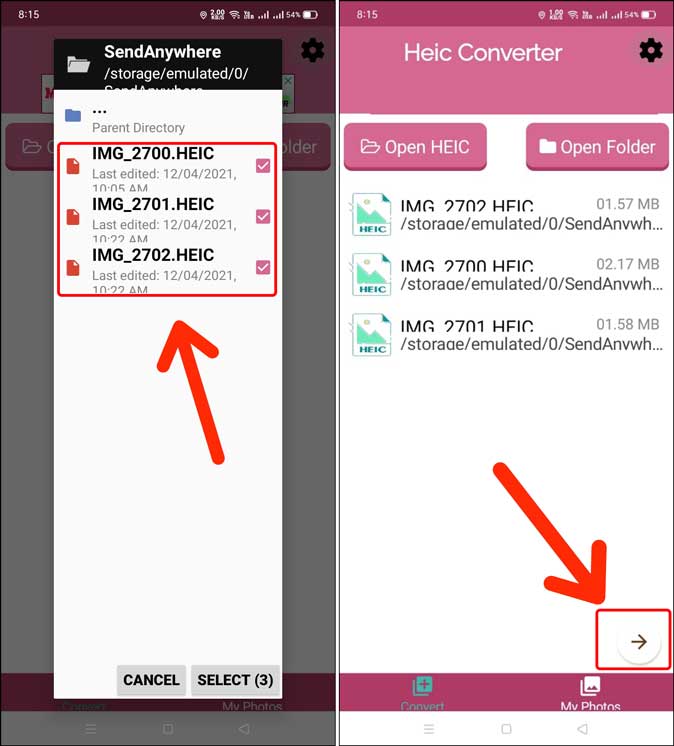
3. Tap the Convert button and the app would start the process of changing the file format. Once the images are converted, you can share those directly from the app or find the files in the File Browser.
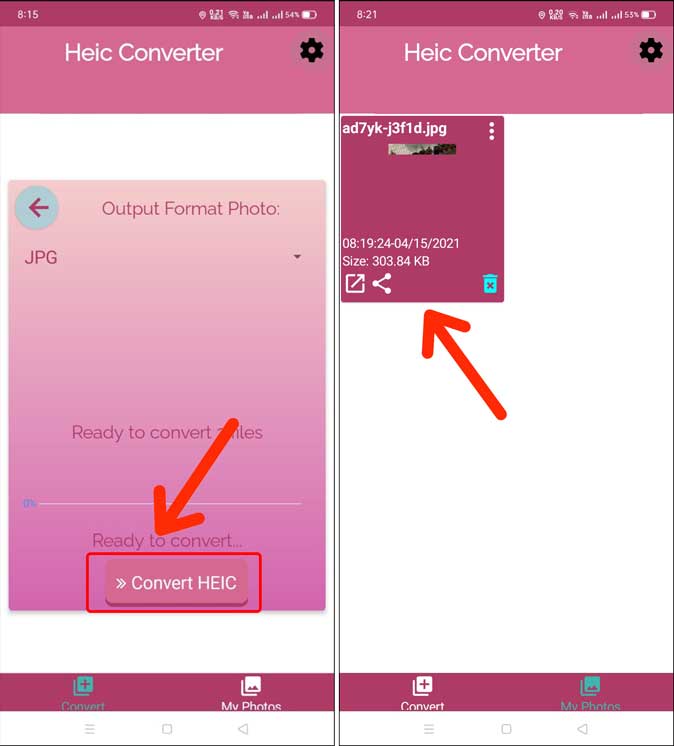
Convert HEIC to JPG on Windows
HEIC to JPEG
If you’ve received HEIC photos on your Windows PC then converting those to JPG is going to be easy. The app is free and lets you convert 10 HEIC images to JPG for free every day. A bit limiting but you can always buy the pro version.
1. Start by installing HEIC to JPEG app from the Microsoft Store and Launch it.
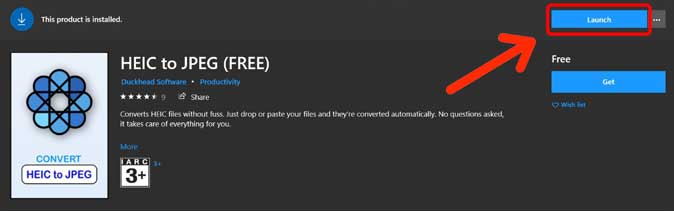
2. Simply drag-n-drop the HEIC images to the app window and your images would be automatically converted and saved to the computer.
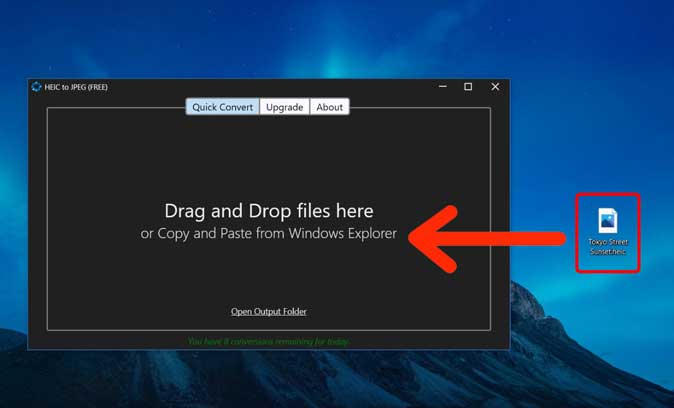
3. Click Open Output Folder to open the directory and find the coverted JPG images.
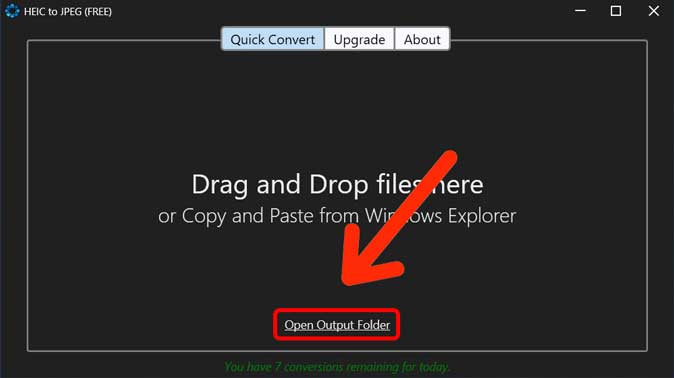
Here you would find the JPG converted from HEIC images.
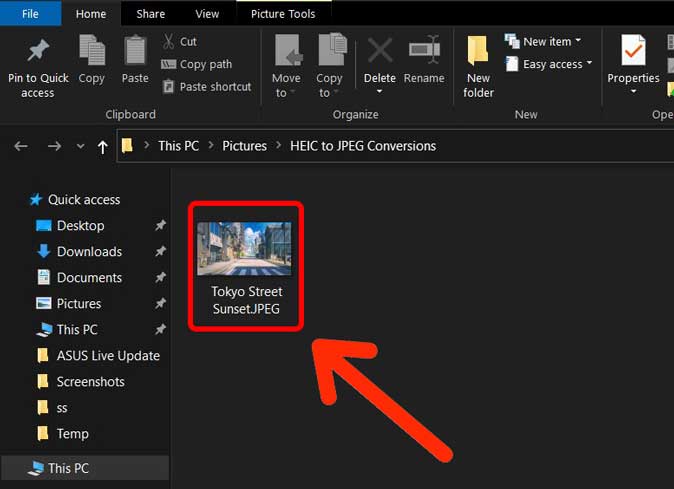
Convert HEIC to JPG on Web Browser
HEICtoJPG.com
Installing an app is fine but if your computer doesn’t have the privileges of installing new apps or you don’t want to just for the sake of converting a few images, you also have the option to convert images online. You would just need a web browser and an internet connection to make it work. You can access and convert the HEIC images to JPG on Mac, Windows, Chromebook, or any other device with a web app.
Note that privacy is an issue here. If you don’t trust the web app or images are sensitive in nature, better use a desktop app to convert it offline than upload images to some random server on the web.
1. Go to heictojpg.com and click the + button to select HEIC images for conversion. You can select as many images as you’d like.
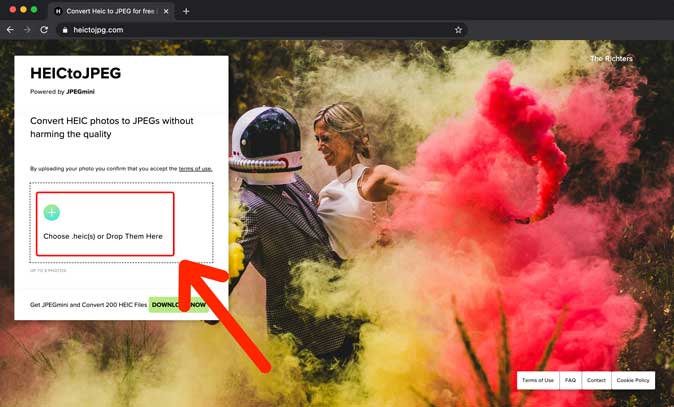
2. You’d see a progress bar for each image and it may take a few seconds to finish the conversion.
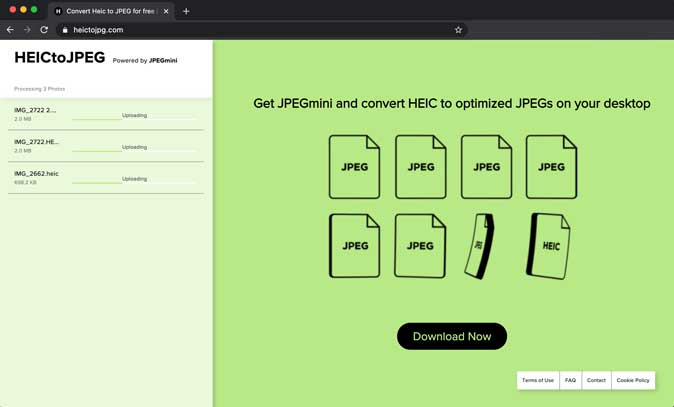
3. Click Download all JPGs and you would find the images on your computer.
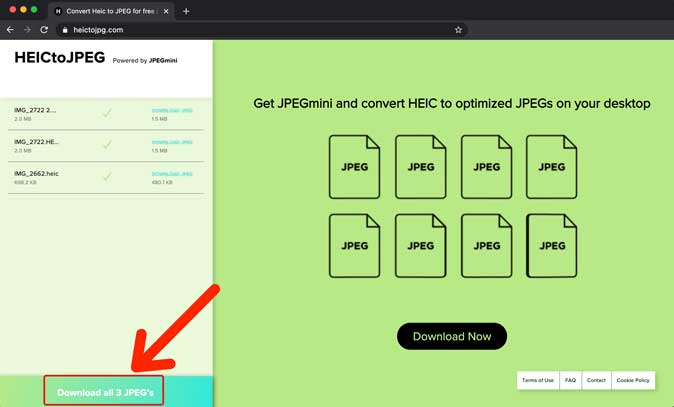
How Do You Convert HEIC to JPG
These were a few different ways to convert HEIC to JPG on Mac, iPhone, Android, and Windows. All of the methods are easy to follow and produce instant results. Mac has an inbuilt option to convert HEICs to JPGs without installing any additional software. Also, iPhone is easy enough where you just need to install a Shortcut.