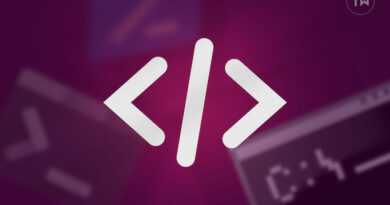How to Backup Files to Google Drive on PC and Mac
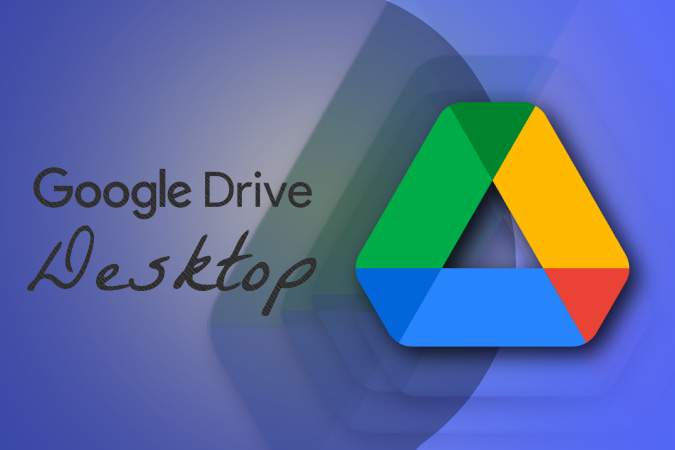
Google is winding down the Back and sync app by 1st October 2021. While the app will continue working for people who are already using it, new users can’t officially download or log in to it anymore. The support is being terminated in favor of the new Drive for the desktop app. It comes with a new UI, set of new features like the ability to log in with multiple accounts, and a completely new setup process. Unlike the Backup and Sync and Drive Stream Link, Drive for desktop works for both Personal and Workspace accounts. Let’s understand how you can backup files and folders to Google Drive on PC and Mac with the new Drive for the desktop app.
How to Backup Files to Google Drive on PC and Mac
1. Open this link to download the Drive for desktop app. Here click Download Drive for desktop button to download the app for your respective OS.

2. Once downloaded, open the downloaded file and install it just like any software on your computer.
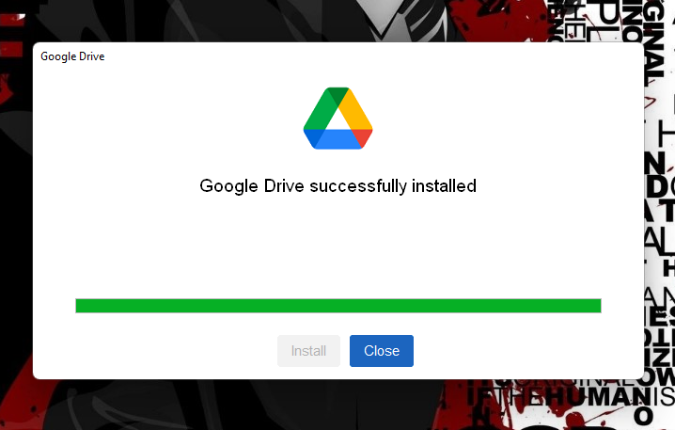
3. Open the app and click on the Sign in with browser button.
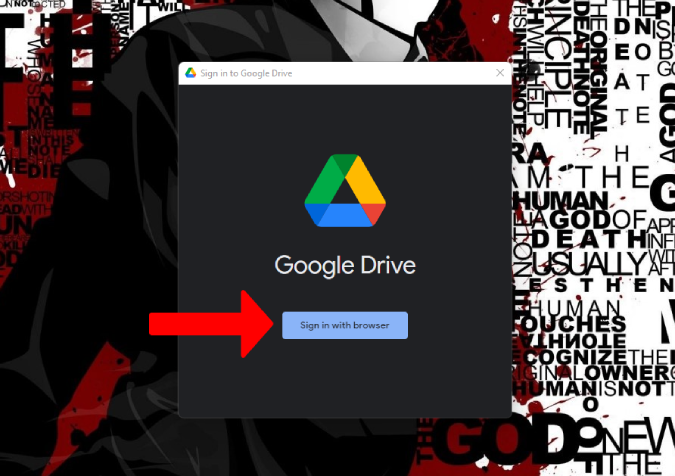
4. This will open the default browser. Here log in with the Google account where you want to upload photos and videos to.
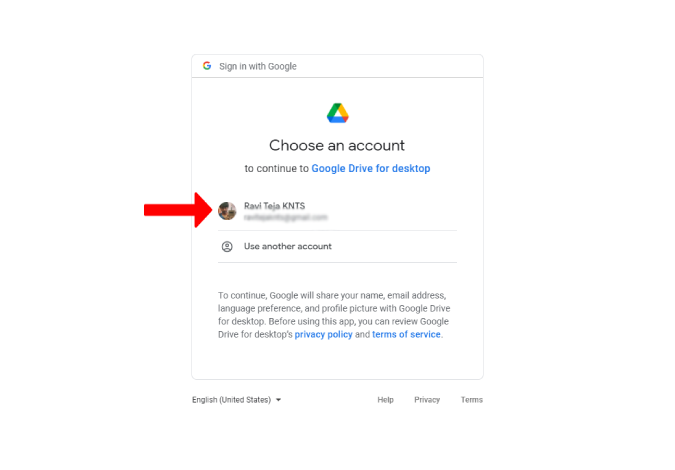
5. Next click on the Sign-in button to confirm that you have downloaded the app from Google itself.
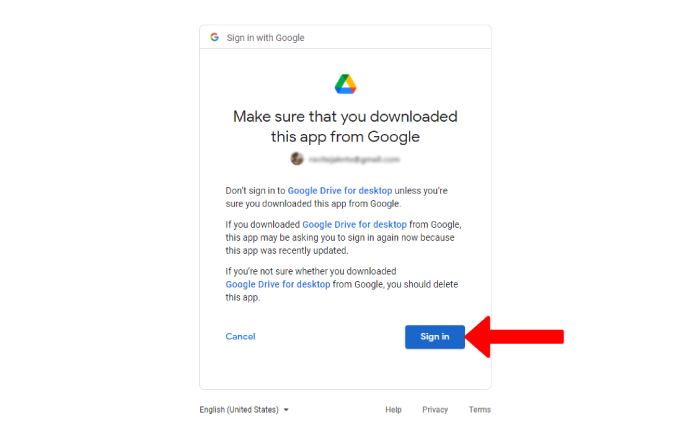
That’s it. You have successfully installed the app and logged into your Google account. Now all you need to do is to set up a backup process.
6. Click on the Drive icon in the Taskbar in the bottom right corner. If you can’t find it, click on the up arrow. If the icon is still not visible, try to open the installed Drive for the desktop app from Start menu and the icon should show up.
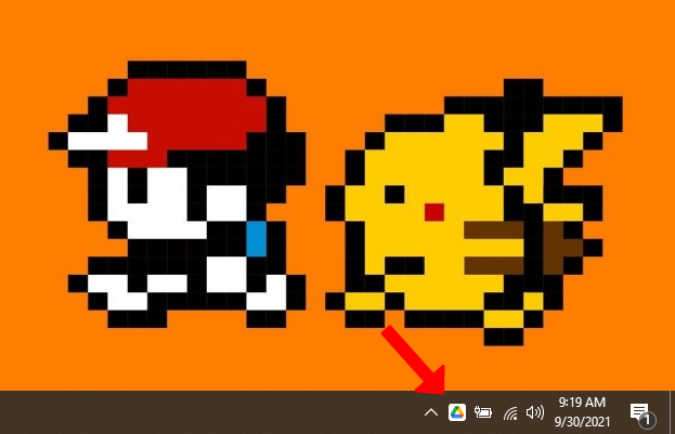
7. Here click on the cog icon and then select Preferences.
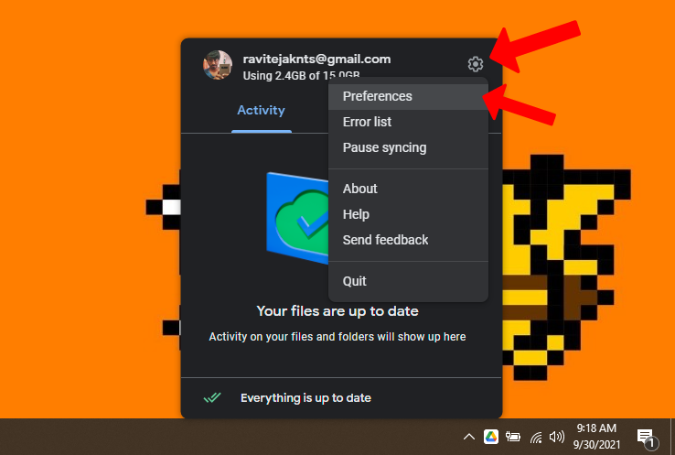
8. Click on Add folder button on My Computer.
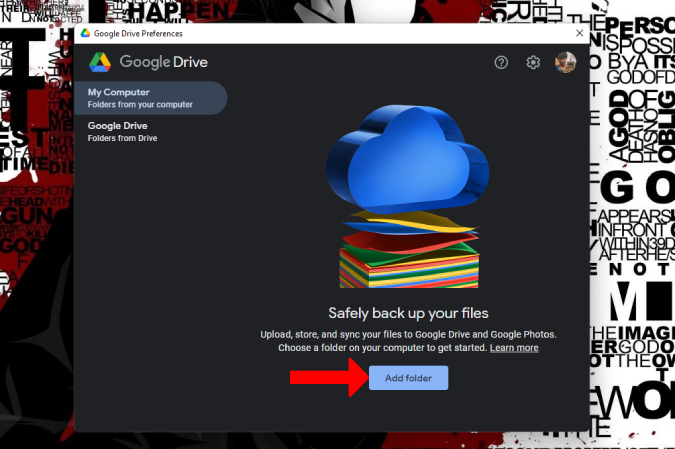
9. This will open File Explorer on Windows or Finder app on the Mac for you to Select Folder that you want to backup. Remember that Google Drive can back up all the files and folders that are deep down in the hierarchy of folders. So you can select the root folder to backup all the files on your desktop.
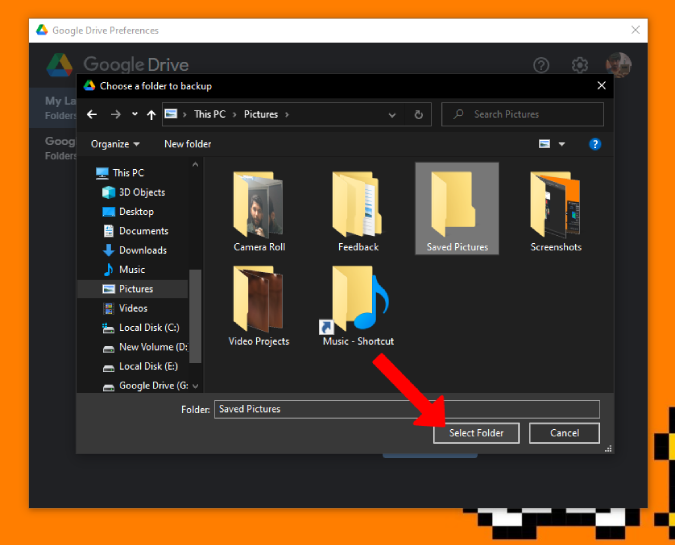
10. Once you have selected the folder, it will open a small overflow window. Make sure the checkmark beside Sync with Google Drive is enabled. You can also enable checkmark beside Back up to Google Photos to back up photos and videos to Google Photos, but it can create duplicate data on Drive and Photos and takes up more space. Now click on Done.
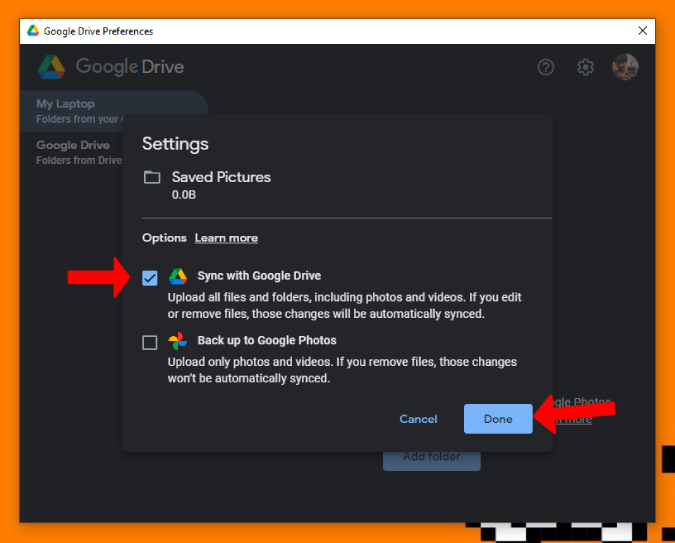
11. Click on Add Folder button again to select multiple folders to backup to Google Drive.
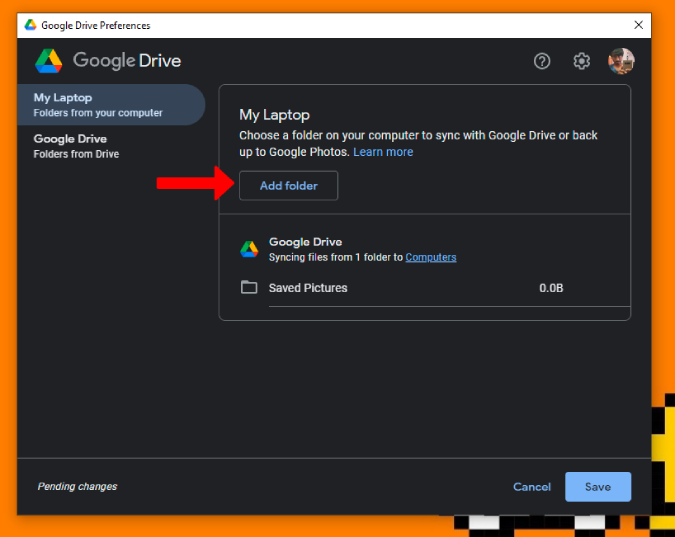
12. Once done, click on Save. This will back up all the folders that have been selected.
Additional Features to Set Up
With the above process, you can backup selected folders to Google Drive. But if you like to back up any specific file, just drag and drop the file to one of the selected folders or directly into the Google Drive folder. Once you have installed the app, it creates a new drive for Google Drive.
You can open the preferences, by clicking on the Drive icon on the taskbar, click on the cog icon and then select Preferences. This will open Google Drive Preferences window. Again click on the cog icon at the top right to open Settings.
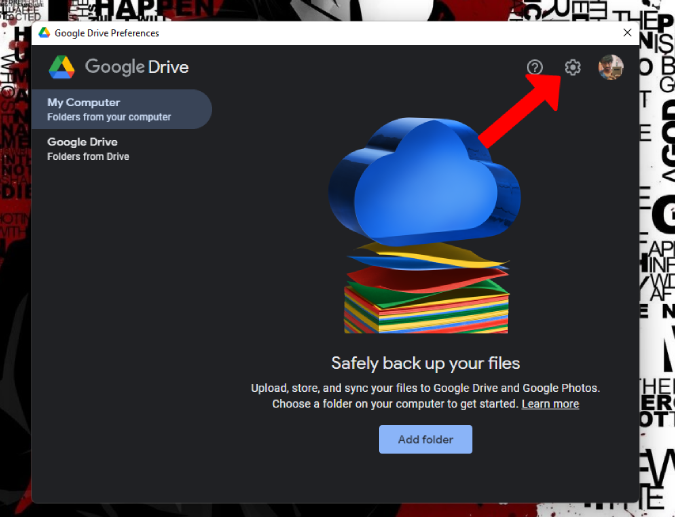
Here select the letter under the Google Drive drive letter. Once done, click on Save.
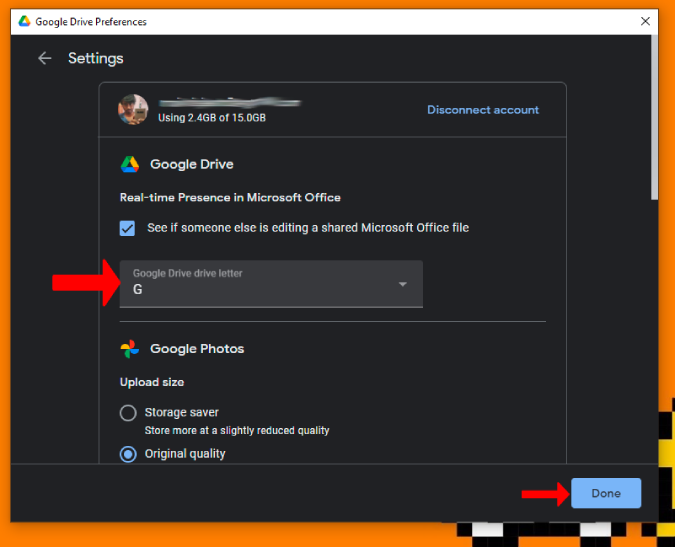
Click on the Google Drive option in the left sidebar. Now you can either set to stream files or Mirror files to local Google Drive drive. By default, it will be on stream files that you can only access when there is an internet connection, but you can make few files offline if you want. By switching to the Mirror files option, it will download all the Google Drive files and place them on that drive. Also, the drive will be in sync with Google Drive.
Wrap Up: Backup Files to Google Drive on PC/Mac
Apart from just syncing with Google Drive and backing up photos to Google Photos, Google Drive for desktop also comes with new features than the Backup and Sync app. For example, it integrates better with Microsoft Office apps and also has the ability to sync a single file instead of just backing it up.