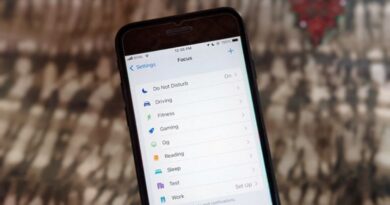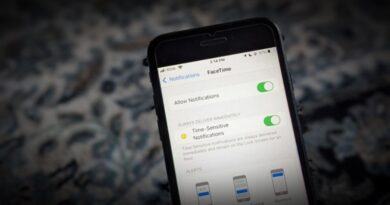10 Best Ways to Fix App Icons Disappeared From iPhone
Unable to locate apps on your iPhone? Well, you’re not alone. Many people have complained about tirelessly scrolling through their Home Screens and not finding their favorite apps. While there can be plenty of reasons behind the disappearance of an app, we’ve prepared a list of solutions that should help you bring back the disappeared app icons on your iPhone. So, let’s check it out.
1. Restart Your iPhone
Restarting your device is one of the most basic troubleshooting tricks that helps clear out any minor glitches with your iPhone. Thus, you can start off with that. Press and hold the Sleep/Wake button on the side and use the slider to turn off your iPhone. Wait for a minute or two before switching it on.
2. Check If App Is Installed
If the app icon disappearing issue is limited to one or two apps, then open App Store to verify whether the app is actually installed on your device. It may sound obvious but it is worth checking out before moving on to the other solutions on this list.
To check if the app is installed on your device, open the App Store and use the search bar at the top to look for the missing app. If there’s a Get button next to it, then you don’t have the app installed on your iPhone.

If it says Open or Update, then you have it on your iPhone and you can move to the next solution.
3. Check Folders
Organizing apps in folders is a good way to declutter Home Screen on iPhone. So, if you can’t seem to locate the installed app, then it could be inside one of those folders. Look inside the app folders to see if you can find it there.

4. Use Spotlight Search
Another way to find missing apps on your iPhone is by using the Spotlight search. To do that, swipe downward on the Home Screen and type in the name of the app. If the app is installed, you’ll be able to launch it from here.

5. Check App Library
App Library on iPhone is where you’ll find all your apps even if they’re not on the Home Screen. To find the missing app, navigate to the rightmost Home Screen page and swipe from right to left to reveal the App Library.

Tap on the search bar up top and you’ll find all the installed apps in alphabetical order. Scroll down or use the search bar up top to locate the app. Once you find your app, press and hold on to the app icon and select Add to Home Screen to move the app icon to your Home Screen.

Repeat this for all the app icons that have disappeared from iPhone.
6. Check Screen Time Settings
Screen Time is a useful feature on iPhone that can help you limit your app usage by hiding their app icons. With it, you can hide apps like Mail, Safari, Camera, etc. So, if you’ve restricted these apps on your iPhone, they won’t appear in the Spotlight search or in the App library. To unhide the restricted apps, follow the steps below.
1. Launch the Settings app and navigate to Screen Time > Content & Privacy Restrictions.

2. Tap on Allowed Apps and make sure the toggles next to all the apps are enabled.

3. Now go back to the Content & Privacy Restrictions page and navigate to Content Restrictions > Apps and select Allow All Apps.

7. Unhide Home Screen Page
If you’re able to fetch the app through Spotlight Search and App library but can’t seem to locate its icon, it’s possible that you might have hidden the Home Screen page containing that icon.
To unhide your Home Screen, tap and hold anywhere on the empty space on your Home Screen. Now tap on the dots at the bottom to edit your Home Screen pages. Make sure all the Home Screen pages are ticked and tap on Done.
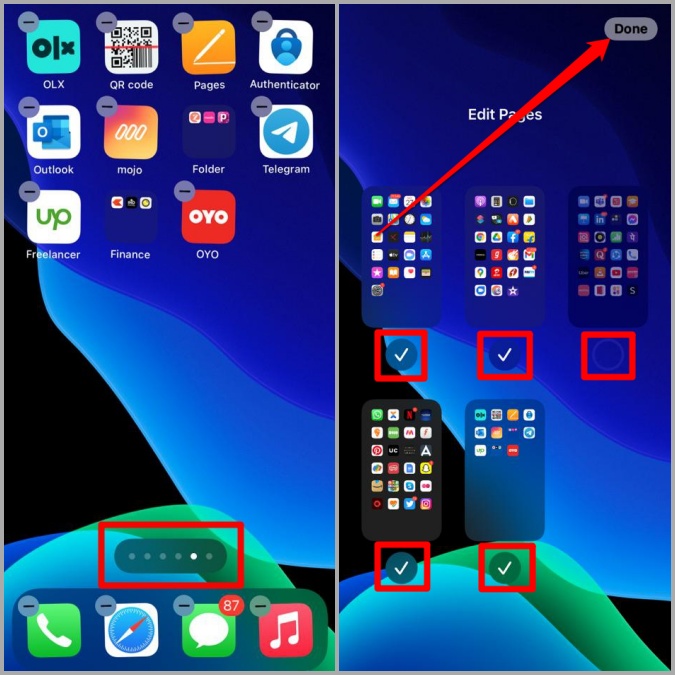
8. Reset Home Screen Layout
Another way to quickly locate your missing apps like Phone, Camera, App Store, etc., is to arrange them in alphabetical order. All you have to do is reset your Home Screen by following the steps below.
1. Open Settings on your iPhone and navigate to General.
2. Scroll down to select Reset. Next, choose Reset Home Screen Layout from the resulting menu.
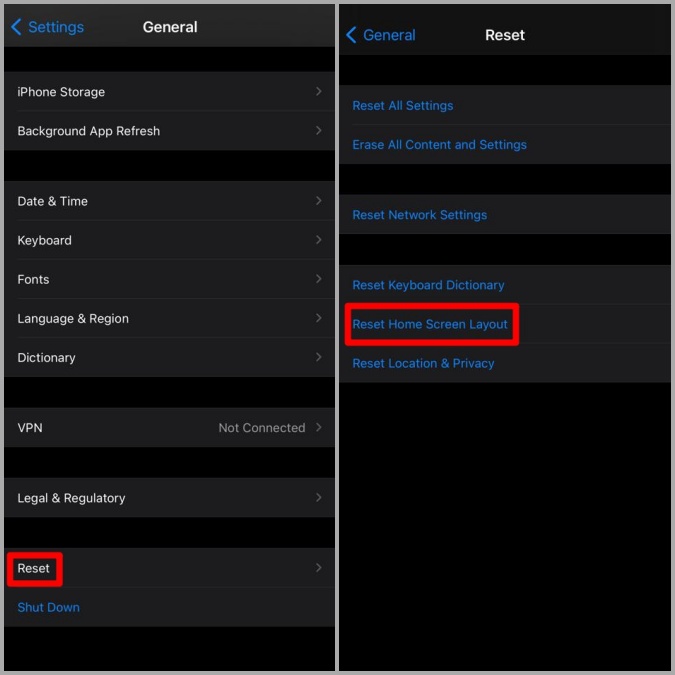
9. Unhide Purchased Apps
Is the app appearing on your home screen but not on the App Store? Well, it’s possible that you have hidden your purchases. If that’s the case, the app will not appear in the App Store for you or any of any other person added to your family sharing. Here’s how to unhide them.
1. Launch App Store and tap on your profile picture in the top right corner. Now tap on your Apple ID at the top.
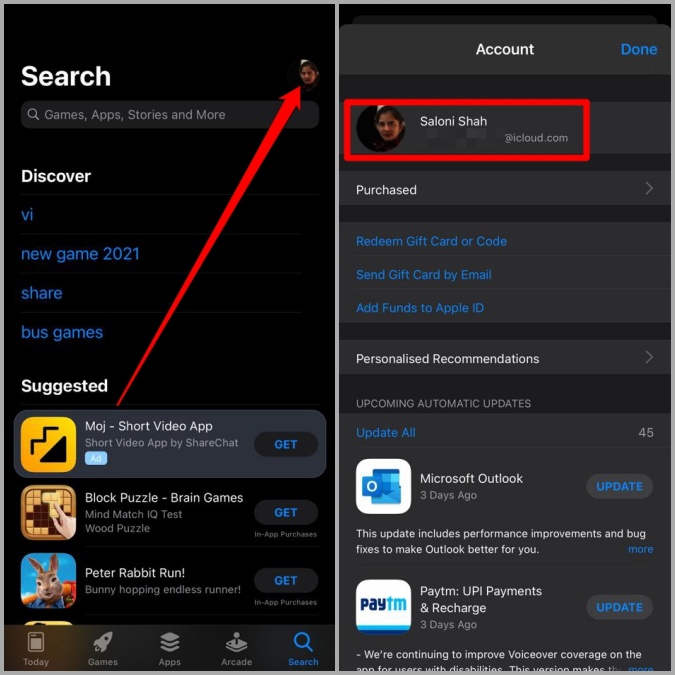
2. Scroll down to go to Hidden Purchases. Lastly, tap on the Unhide option next to the app.

10. Free Up Storage Space
Another method that has worked out for many while getting their missing Phone or App Store icons back is clearing storage space.
To clear storage space on iPhone, open Settings and navigate to General > iPhone Storage.

Analyze the storage space occupied by various apps, media, messages, and so on. Make sure the iPhone has at least 1GB of free storage space to work with.
FAQs
Why did my app icon disappear?
There can be a number of reasons behind apps disappearing from the iPhone, right from a minor glitch to the app being restricted. Since iPhone allows a number of ways to hide apps, you might not see some app icons on your Home Screen.
How do I find a missing app icon?
If you can’t seem to locate app icons of Phone, App Store, Camera, and such on your iPhone’s Home Screen, use the solutions above to get the app icons back.
Where is App Library on iPhone?
To locate App Library on iPhone, swipe all the way to the last home screen page on your right than swipe one more time to reveal App Library.
Wrap Up: App Icons Disappeared From iPhone
Tirelessly scrolling through your Home Screens and not finding your favorite apps can be annoying. Rest assured, once you apply the above fixes, you’ll definitely get your disappeared app icons back on your iPhone’s Home Screen.