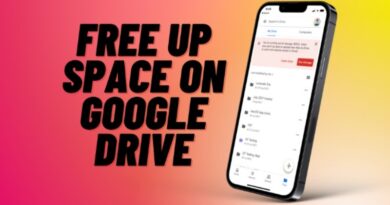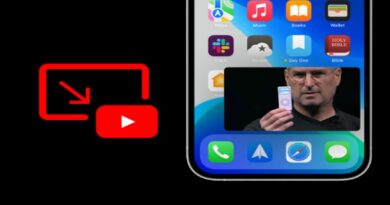How to Delete Google Chrome Browser and Move Data
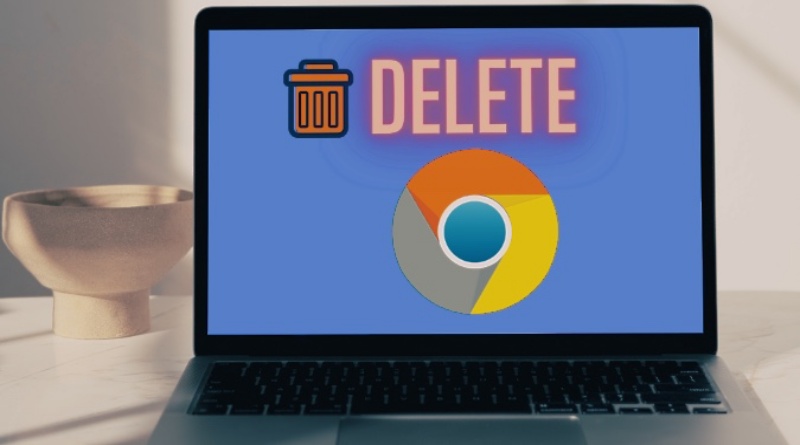
Even after years of development and updates, the Google Chrome browser is still infamous for its resource-hungry behavior. If you are planning to leave Google Chrome, read along to learn how to export your browser data and delete Google Chrome browser correctly on Windows, macOS, Android, and iOS.
Things to Do Before Uninstalling Google Chrome
If you are no longer planning to use Google Chrome, you should export essential data such as browsing history, bookmarks, and login details with you. Then you should delete cache, cookies, and browsing history so as to leave no trace whatsoever.
Clear Google Chrome Cache on Desktop
Google Chrome uses a similar UI on both Windows and Mac. Follow the steps below to clear the Chrome cache on both platforms.
1. Open Google Chrome on Windows or Mac.
2. Click on the three-dot menu in the upper right corner.
3. Go to More Tools and select Clear Browsing Data.
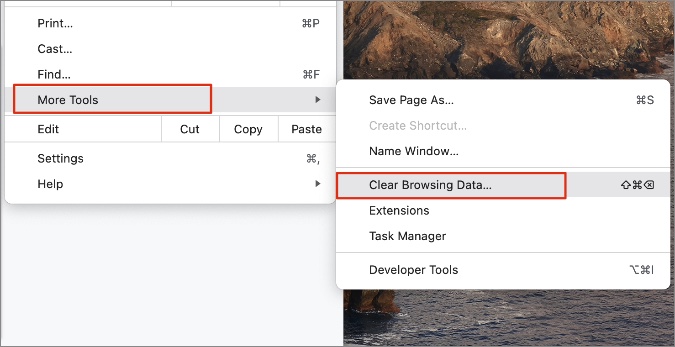
4. Move to the Advanced tab.
5. Select the type of data you want to remove and click on Clear Data at the bottom.
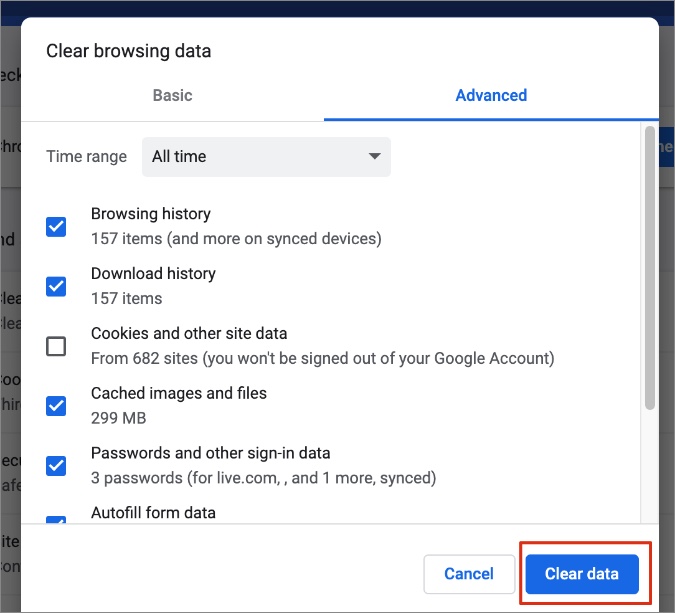
Now let’s move to Android, shall we?
Clear Google Chrome Cache on Android
Android allows you to delete collected cache data from every app. It makes sense to remove cache before deleting an app. Here’s how.
1. Long-press on the Google Chrome app icon and go to the app info menu.
2. Go to Storage & cache.
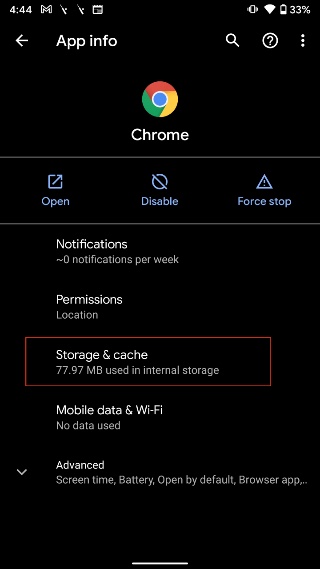
3. Tap on Clear cache from the following menu.
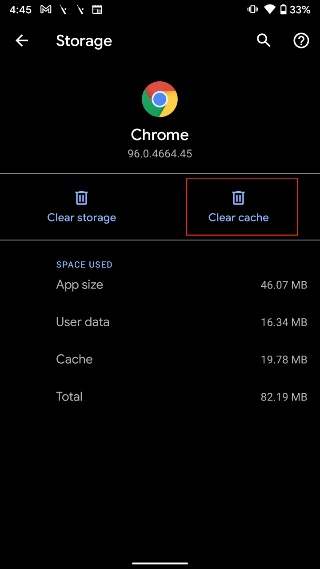
Export Google Chrome Passwords
You should export Google Chrome passwords and import them to another browser or a dedicated password manager such as 1Password, LastPass, or Dashlane. Read our dedicated post to learn how to export and import passwords to the Chrome browser.
Export Google Chrome Bookmarks
You won’t want to manually transfer bookmarks from Chrome to another browser, do you? It’s time-consuming and not a feasible option.
You can glance over our separate post to learn how to export bookmarks from Google Chrome to other Chromium browsers.
Now that you have taken the required steps before deleting the Chrome browser, let’s go ahead with the uninstallation process.
Uninstall Google Chrome on Mobile and Desktop
First, we will start with desktop platforms and then move to Google Chrome mobile apps.
Uninstall Google Chrome on Windows
Windows offers a single place in Settings to modify, repair, and delete installed apps. Here’s how to use it to delete Google Chrome.
1. Open the Settings app on Windows (Use Windows + I keys).
2. Go to Apps > Apps & features menu.
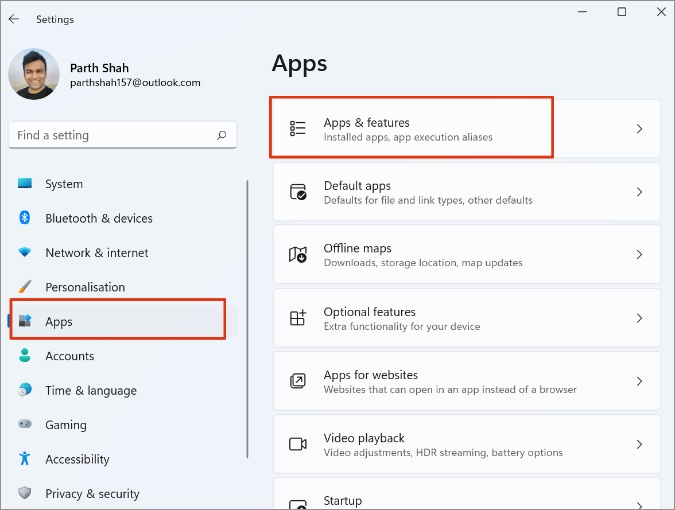
3. Scroll down to Google Chrome and click on the three-dot menu beside it.
4. Select Uninstall and follow on-screen instructions to uninstall Google Chrome from Windows.
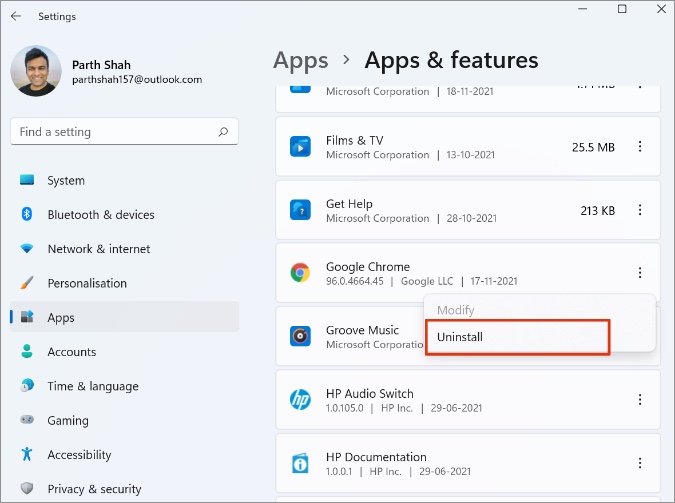
While the default Windows uninstaller is good, it leaves behind several leftover files like registry entries, system files, etc. This piles up over time leading to a slower performing PC and less storage space. There are some third-party uninstallers for Windows that will not only uninstall apps but also hunt for these leftover files and delete them as well. We recommend Revo Uninstaller which we also covered in the link above.
Delete Google Chrome on Mac
On Mac, you have to rely on the Finder menu to uninstall Google Chrome or any installed app on Mac.
1. Click on Finder from the Mac dock.
2. Go to Applications from the left sidebar.
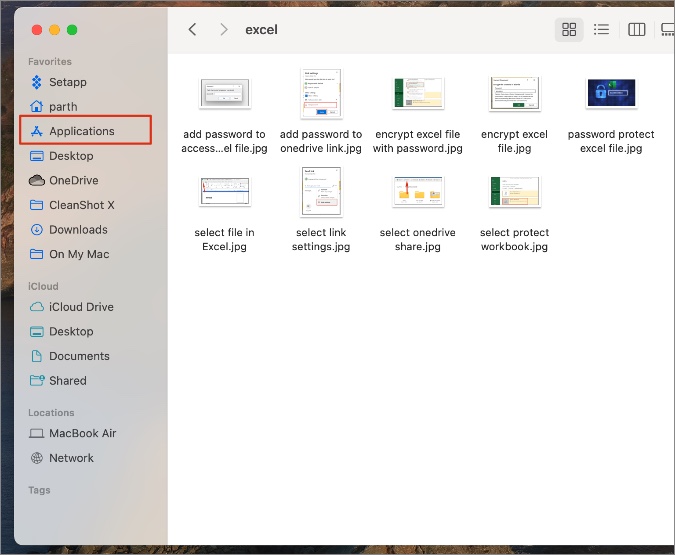
3. Find Google Chrome from the list and right-click on it.
4. Select Move to Trash.
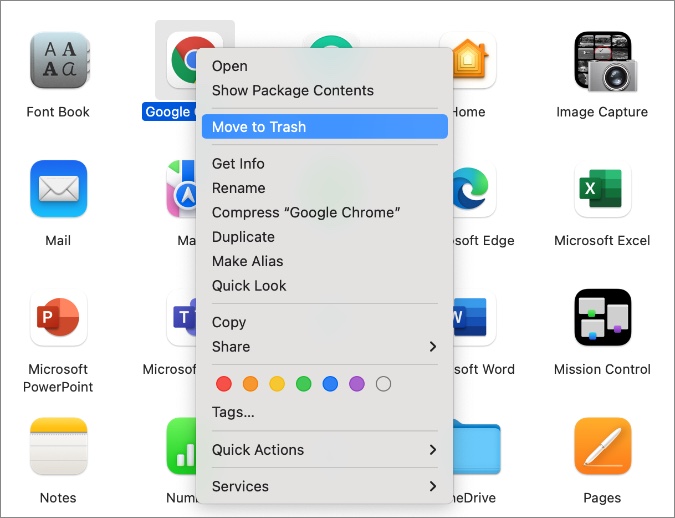
5. Once Google Chrome is moved from Applications to Trash, right-click on the Trash icon on Dock.
6. Click on Empty Trash and you are good to go.
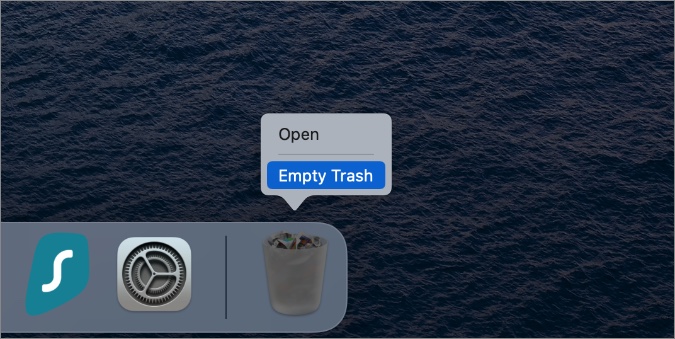
Disable Google Chrome on Android
Google Chrome is a default app on Android. You can’t completely remove it from Android but you can disable it. Here’s how.
1. Long-press on Google Chrome app icon and tap on the ‘i’ button.
2. From the app info menu, tap on Disable and confirm your decision.
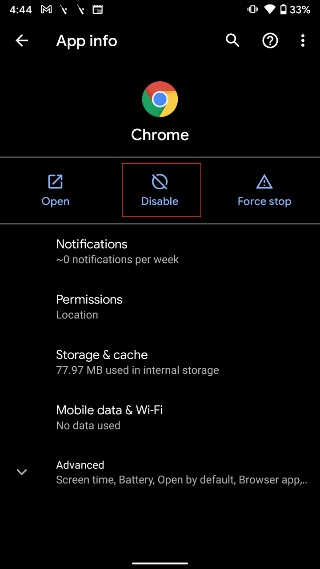
You can always go to the Google Play Store and enable the app again in the future.
Delete Google Chrome on iPhone
Go through the steps below to delete Google Chrome on iPhone.
1. Long-press on Google Chrome app icon from the home screen.
2. Select Remove App from the context menu.
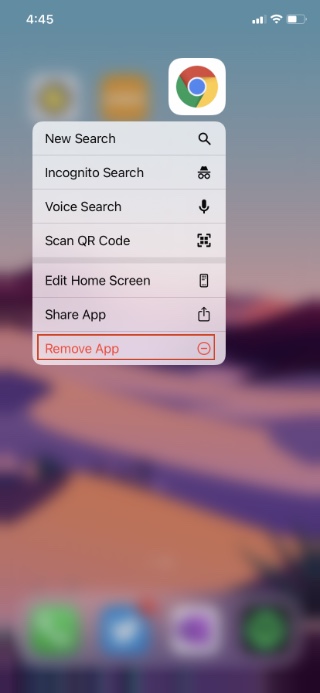
3. Click on Delete App and the app will vanish from your home screen.
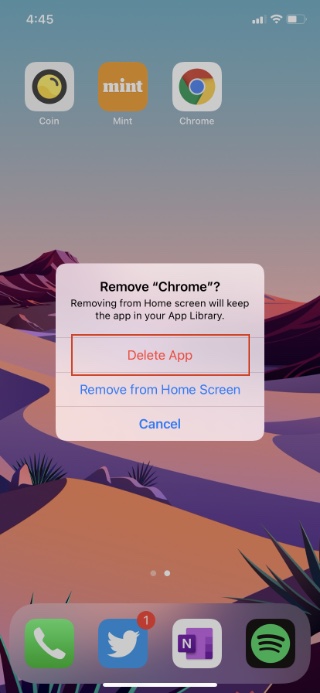
Google Chrome Alternatives
Since you are deleting Google Chrome, you must have a good idea of which browser you are going to pick next for web browsing needs. If not, let us simplify the competition for you.
Microsoft Edge
Microsoft’s default browser for Windows should top your Chrome alternatives list. It’s chromium-based so works fine with all Chrome extensions. The browser also comes with innovative features such as vertical tabs, sleep tabs, Kids mode, Edge collections, and it’s natively available on Linux as well. What’s not to like here?
Brave Browser
If you are leaving the Chrome ecosystem due to privacy reasons, move your attention to the Brave browser. It has a number of search engines to choose from, including Brave’s own.
The browser also packs built-in ads and tracker blockers. Crypto users will appreciate the build-in crypto wallet to store cryptocurrencies. It’s built on chromium so there are no issues with add-on incompatibility.
Safari
Are you planning to move all-in Apple ecosystem? Then you can’t really go wrong with this one. Safari is fast, looks modern, and tightly integrates with other Apple apps. The issue arises when dealing with add-ons. The overall collection is still slim compared to the Google Chrome store.
Wrapping Up: Ditch Google Chrome
If you are deleting Google Chrome just because some sketchy site is showing a warning with a virus in your browser, then don’t. It’s fake and designed to manipulate you into clicking advertising links. There are many other reasons to uninstall Google Chrome and move your browsing experience to elsewhere. Some of them include privacy concerns, slower browsing experience, tabs not working correctly, and more. Fortunately, there are plenty of options now.