3 Best Ways to Find Duplicate Files on Mac

Apple’s Macbook lineup gets everything right, except for the default storage. It’s 2021 and the Macbook lineup still starts at 256GB storage out of the box. It’s low compared to today’s standards and you will run out of storage soon if not utilized properly. Users mostly prefer to find and remove duplicate files and cache on Mac.
You can manually find duplicate files on Mac but it’s time-consuming and requires too much effort on your side. We have a better solution for you.
Find Duplicate Files on Mac
Using the smart folders trick on the Mac or a third-party app, one can easily find duplicate files on Mac. Read along to learn how to do it.
1. Use Smart Folders on Mac
One of the common things about duplicate files is that they usually have a common name, or same date or common file type. Using the smart folders on Mac, one can quickly filter out such files and folders from the system.
You need to use the Finder menu for this. Follow the steps below to learn how.
1. Open the Finder menu from the Mac dock.
2. Select a location of choice to create a temporary Smart Folder. You can create a Smart folder on Desktop, Documents, Downloads, or any of the folders of your choice.
3. Click on File in the menu bar.
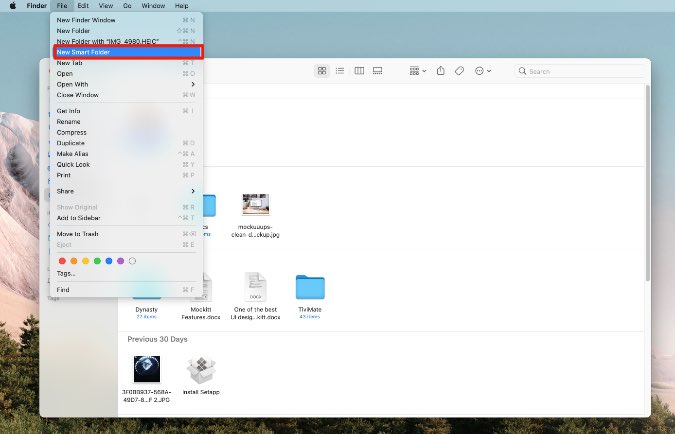
4. Select New Smart Folder from the following menu. Unfortunately, there is no keyboard shortcut for Smart Folders on Mac.
5. Click on the + sign at the upper right corner.
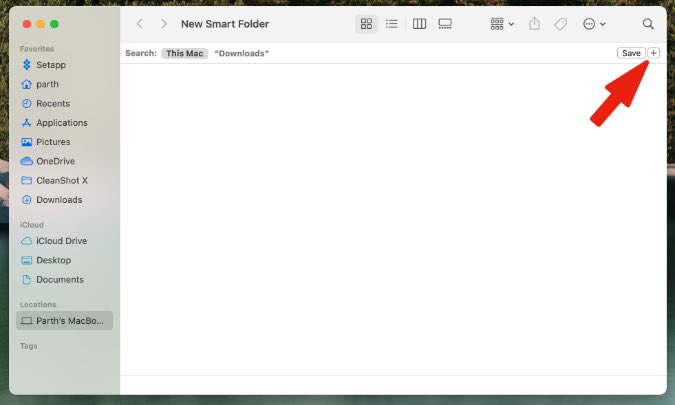
6. macOS will ask you to select the category type to sort out files and folders on Mac.
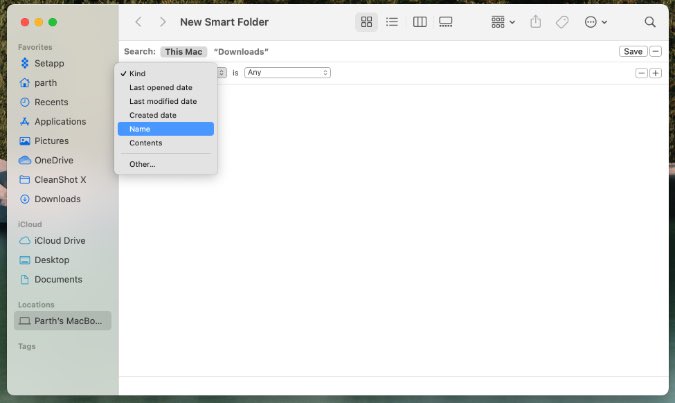
For example, if you know the name of files you are looking for, you can create a smart folder for them. Similarly, you can select Kind from the drop-down menu and sort out files based on file types such as music and videos.
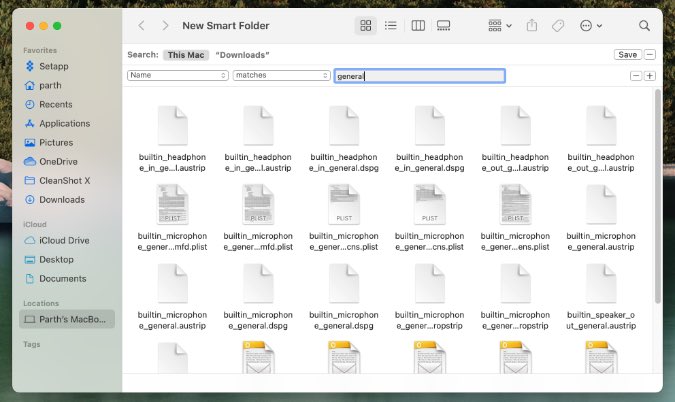
Select the duplicate files that Smart Folder has identified based on your input and move them to trash.
As you can see from the steps above, this trick is most useful when you have an idea of the file type you are looking for. Also, there is no assurance of finding every possible duplicate file on Mac.
Besides, this is a tiring process and sometimes you might end up creating dozens of smart folders to remove duplicate files from Mac.
To simplify the whole situation, we have better suggestions for you. Using a third-party software like CleanMyMac and Duplicate File Finder Remover, one can easily find and remove duplicate files from Mac. Let’s talk about them.
2. Duplicate File Finder Remover
As the name suggests, this one is purely targeted towards removing duplicate files from Mac. Besides, the app is natively available from the Mac App Store – no need to go through a lengthy installation process.
We like how the developers have focused on simplicity. Duplicate File Finder Remover can find and remove duplicate files from the Mac in just three steps.
It also works with multiple external drives and mounted network folders. Meaning, you can hook up your external SSD or hard drive and remove duplicate files from there as well. One can also scan and remove duplicate files from OneDrive and Google Drive cloud storage.
Here’s how to do it.
1. Open the Mac App Store.
2. Search for Duplicate File Finder Remover and install the app.
3. Open the app and select the folder that you want to scan. Alternatively, you can drag and drop the folder to the application and start scanning.
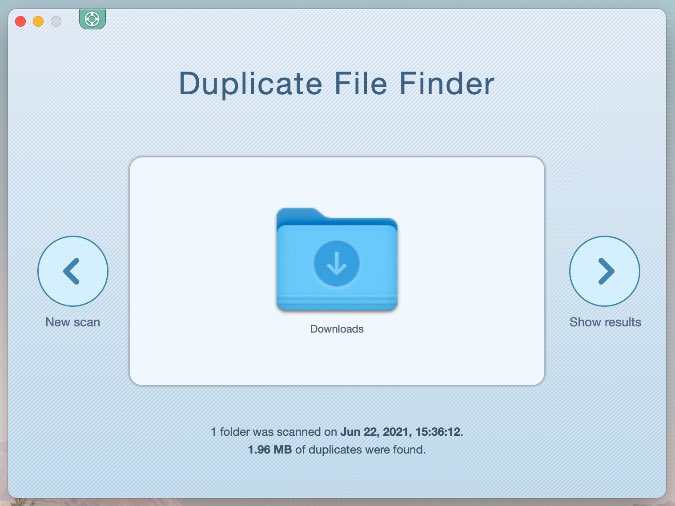
4. Hit the Scan button .
5. The app will run a scan and show you the final results.
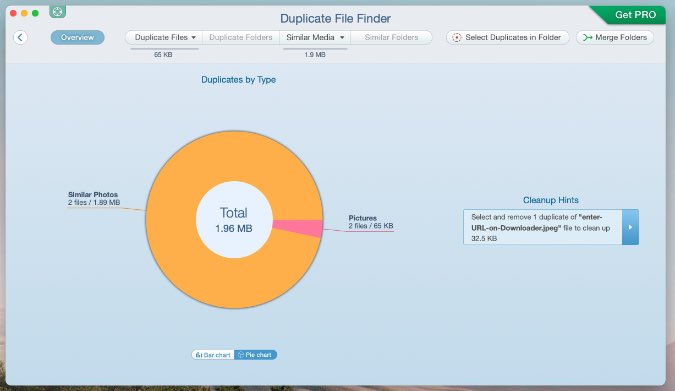
You can either remove them or merge the folders from the Overview menu.
Get Duplicate File Finder Remover
3. CleanMyMac X
Unlike Duplicate File Finder Remover, CleanMyMac X is an all-in-one utility tool for Mac. The app isn’t limited to finding and removing duplicate files from the Mac. It also helps remove cache files, temporary data, and other irrelevant junk from the system.
It’s one of the must-have apps for macOS. Don’t take our word on it. Try it and you will be left amazed with CleanMyMac X’s capabilities. Go through the steps below first.
1. Download CleanMyMac X using the link below.
Get CleanMyMac X
2. Go through the usual installation process and open the app.
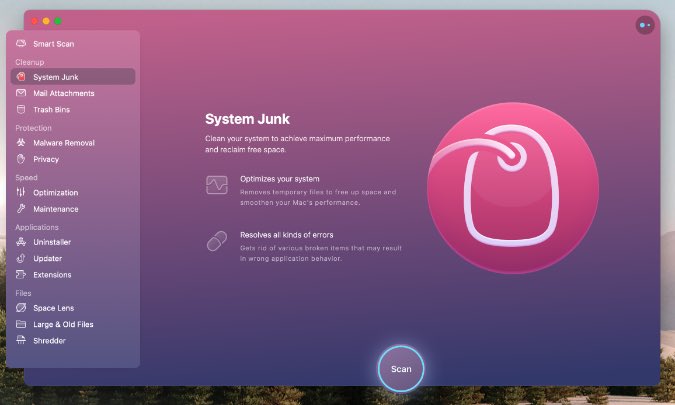
3. Select System Junk and run a scan at the bottom.
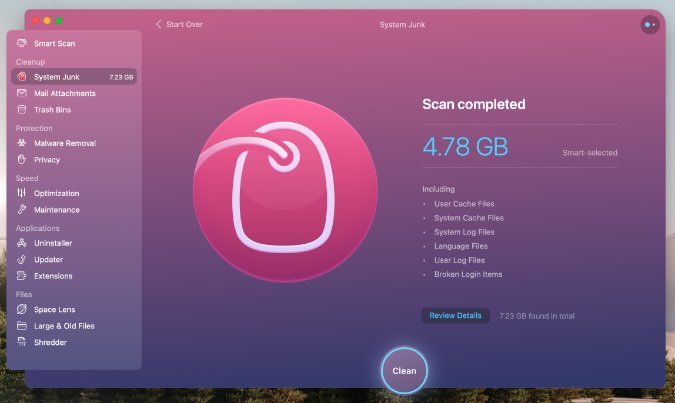
Keep in mind that CleanMyMac X will remove every kind of junk and irrelevant files from the system.
CleanMyMac X is free to try and the paid version costs $29.99 as a one-time payment for the current Mac.
Wrapping Up: Optimize Your Mac
We often recommend readers to remove unnecessary and duplicate files on Mac. It speeds up the machine and frees up the precious storage as well. The TechWiser team mostly prefers to go with a third-party app on the Mac.
However, you can use the Mac Smart folder if you know exactly what you are looking for on the Mac.


