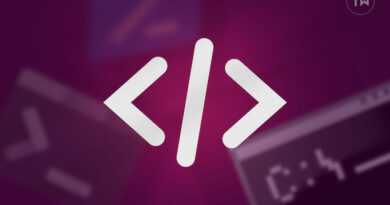7 Best Ways to Empty C Drive When It Shows as Full for No Reason

The C drive is where everything is stored by default on Windows computers. This is how it has been for ages. You may choose to create new drives by partitioning the C drive but the operating system resides in the C drive as do most apps. How do you empty the C drive? What happens when C drive shows as full even though you think there should be space or it should be empty? It sure leads to a laggy, slow, and buggy experience and no one wants that. Let’s see how we can make space in the C drive and improve Windows speed and performance.
Why C Drive Shows as Full
Too many apps? Too much data stored in the C drive? There could be several reasons why the local C drive is full, some of them beyond your control like errors or bugs. It could be a virus that is taking space but not showing up in search of drive space.
We will be taking a look at each and every angle to figure why C drive is full even though you have made sure that there is no data or files inside.
Why C Drive Is Important
The C drive is the default drive on all Windows computers. That’s because drives A and B are reserved for the two floppy disks. This was the case back in the day and while floppy disks are no longer around, the tradition continues. The Windows OS is installed inside the C drive and requires some space to work. The same is true for all system apps. It can be a chore to transfer apps from C drive to D or some drive and there is really no way to move apps installed via Microsoft Store. They get installed in the default drive by default.
What Happens When C Drive Is Full
When the C drive gets corrupted, due to any reason, it can lead to the failure of the OS itself. Other issues involve slower read/write speeds resulting in lags and weak performance. The C drive also contains other vital information such as boot sectors which are used when you start your computer. Because the C drive is showing as full for no reason apparently, software and apps installed in the drive can’t update and you can install new apps either as there is no storage space left.
Before We Begin
We are assuming that you have already tried freeing up storage space in the C drive by uninstalling unnecessary apps and software and moving downloaded and other files that can be stored elsewhere. Other steps involve deleting temporary files and emptying the Recycle Bin and running Disk Cleanup tool. This guide is for those who don’t know what is taking up so much space in the C drive — data or files which is unaccounted for.
Emptying C Drive When It Is Showing as Full for No Reason
1. Perform Thorough Virus Scan
What do I mean? We discussed a virus or spyware may have gotten installed in the C drive causing it to appear full. Let’s see if we can weed it out.
First, perform a full scan using your antivirus app. I use the one that comes with Windows as it is on par with the best antivirus apps out there. Use the Start menu or Cortana to find and run Microsoft Defender. It is now part of a wider suite of apps called Windows Security.
Then download and install Malwarebytes. The free version is good enough but we recommend the paid version which is even better. Why Malwarebytes? Because a virus is not the same thing as malware and we want to be sure since the issue seems to be deep-rooted.
Finally, download and run Microsoft Security Scanner. You will have to download a fresh copy every time you run this app as it is updated frequently the updates are not pushed to your machine. It is a free tool designed to find and remove malware from computers.
2. Show Hidden Files and Folders Option
Maybe there are some big folders or files that are hidden. It could be that you hid something and forgot all about it or maybe there is some other issue.
1. Open the Start menu and search for the Control Panel and then open it.

2. Go to Appearance and Personalization and click on File Explorer Options that will launch a pop-up window.

3. Under the View tab, select Show hidden files, folders, and drives option and click on Apply to save changes.

Now go through the folder structure see if you can any files or folders that shouldn’t be there.
3. Check for Disk Errors
It is possible that the hard disk is suffering from a technical or logical error. Fortunately, there is a simple way to find out.
1. Press the Windows icon on your keyboard to open the Start menu, search for CMD, and open the Command Prompt with admin rights.

2. Give the command below and wait for it to run its course.
chkdsk c: /f /r /x
That is the check disk command which will check the disk for anomalies.

4. Delete Backups and System Restore Points
If enabled, your Windows 10 or 11 powered computer will create system restore points automatically whenever it detects a major change in the C drive. This can be installation/uninstallation of an app, for example. At any given time, there can be 2-4 restore points in the storage. These backup files are stored in the C drive and consume a lot of space but don’t show up in File Explorer.
Check out the link shared above to learn how you can enable, disable, and manage system restore points. Simply click on the Configure button in System Properties and move the arrow next to Max Usage to manage the amount of space you want to allocate to system restore points.

We recommend something in-between 2-5% which should be enough but a lot will depend on your HDD/SSD size.
5. Find and Remove Large and Junk Files – Safely
Here is a neat hack and it doesn’t require you to install fancy third-party apps.
Press Windows key+E to open the File Explorer and open the C drive. Now in the search bar, type size:gigantic.
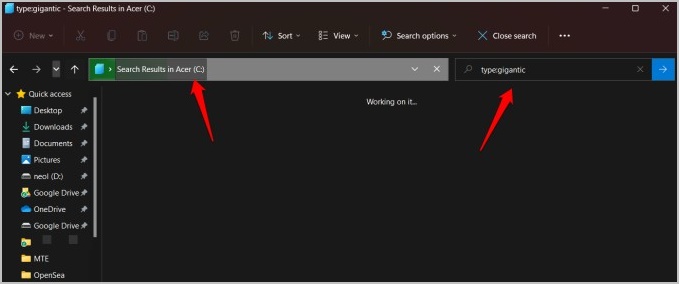
Windows will now search for files that are larger than 128MB. This may take a few minutes but once the results are displayed, you can sort the results in ascending or descending order. Other information includes date, space consumed, view, details, etc.
Tip: If you can’t see the Details column, you can enable it under the View tab.
There are plenty of third-party apps available for free to find large files and understand the tree structure. One is WinDirStat and the other is WizTree.
6. Delete Hibernation File
Does your computer goes into hibernation when you close the lid? While it is helpful because you don’t have to boot the computer from scratch, it creates a hibernation file to save system state that can be up to 10GB or even more. That could explain for some of the unaccounted space. The hibernation file is hidden and has root access.
To turn off hibernation, open Command Prompt with admin rights and give the command below:
powercfg.exe -hibernate off
This will also delete the hibernation file (hiberfil. sys) automatically as it is no longer needed. Replace the word off with on in the command above to reenable it. Reboot the computer once and check again if there is a noticeable difference in the C drive space.
7. Delete Page File
Think of page file as a secondary RAM or virtual RAM management system for Windows 10+ computers. The pagefile.sys file can run into 30-40GBs or even more depending on the configuration of your computer. While it does helps run more apps than your RAM can handle, sometimes, it is a good idea to delete the file to make space for new apps.
As noted in the article linked above, you can manually manage the space allocated to Page File too. But if you have a secondary drive, the pagefile.sys can be moved to a different drive without hurting system performance.
1. To disable paging altogether, go to Settings > About > Advanced system settings > Advanced tab > Performance Settings.
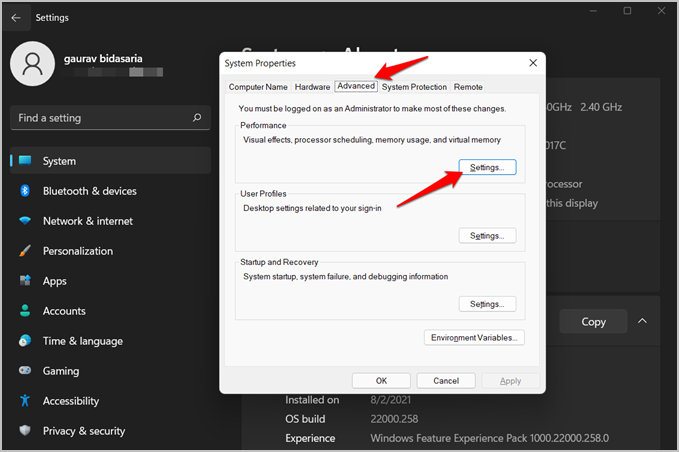
2. In the pop-up that follows, under the Advanced tab, click on Change.
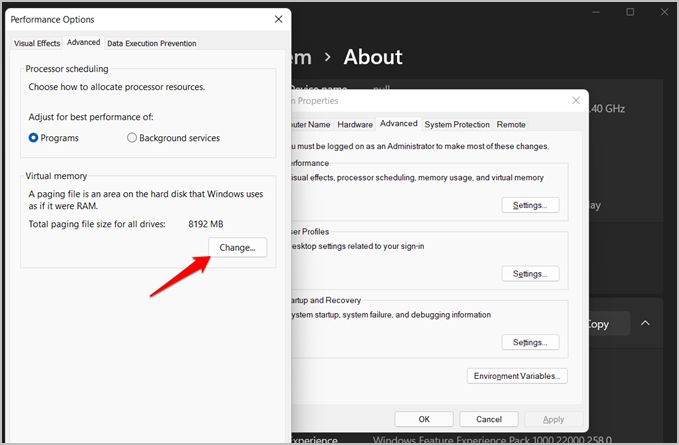
3. In the pop-up that follows, uncheck Automatically manage paging option at the top, select C drive below that, and select No paging file option. Save all changes.
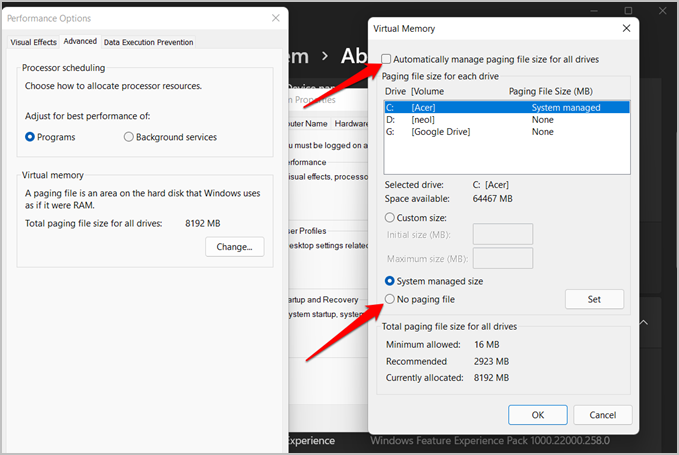
Wrap Up: Empty C Drive When It Shows as Full for No Reason
Microsoft has written a detailed guide with a number of small but useful tips on how you can free up drive space on your Windows computer.
We hope the situation has been resolved now. See if you can install a new HDD or maybe e an SSD on your computer. Maybe replace the old one with a bigger drive. Another solution can be to free up some space by installing new apps in a different drive and offloading data to the cloud.