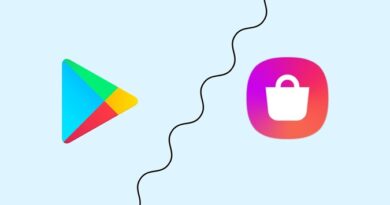8 Best Fixes for Screenshot Not Working on Android
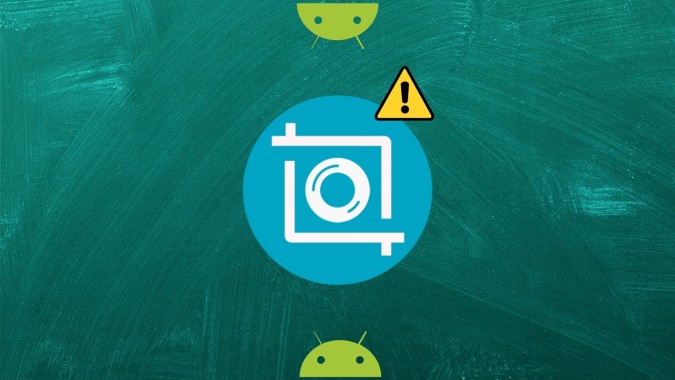
Over the past years, it has become quite easy to take screenshots on Android phones. Pressing the Power and Volume down button should do the trick on most phones. But if you get an error like ‘Can’t take screenshot’ or the screenshot appears blank, this post will help you. Here you will find 8 ways to fix screenshots not working on Android phones. The solutions will work on phones from all brands like Samsung, OnePlus, Xiaomi, LG, etc.
Can’t Take Screenshots Due to Security Policy Error
Before we get to the fixes, let’s understand this error. If you receive the ‘Can’t take screenshots due to security policy’ or ‘Cannot capture a screenshot. The page contains personal information’ messages, it’s because the app has restricted the screenshot capability or if your device is from your company or school/college. It has nothing to do with your phone. At times, the screenshot might appear blank when you take it. This is common in apps such as Netflix and banking apps.
To fix it, you can either contact the department that issued your phone or use Google Assistant to take screenshots in restricted apps. Or, if it’s possible for you, remove the associated work/school account in Settings > Accounts. That will disable the screenshot security. Please keep in mind that if you do this, you will no longer be able to use the associated apps or email for that account.
Fix: Can’t Take Screenshot on Android
1. Clear All Open Apps
Begin the troubleshooting process by closing all open apps on your Android phone. To do so, open the Recent apps screen. If you see the Close all button, tap on it. Alternatively, swipe up on the apps to close them. That will close and clear all open apps. After doing so, try taking a screenshot.

2. Restart Phone
Next, restart your Android phone. Often, a service could be interrupting the screenshot functionality which can be resolved by restarting the phone.
3. Use Correct Methods to Take Screenshot
Depending on your phone, you can capture screenshots on Android phones in multiple ways. The most common method is to press and hold the Power and Volume down buttons for a few seconds. If that doesn’t work, press the Power and Volume down button just once and then release it quickly. You don’t need to hold it, otherwise, it won’t work.
Some Android phones offer the screenshot tile in Quick settings as well. Apart from that, you will find the Screenshot button on the Recent apps screen for phones running Android 11. However, make sure you are either using a 3-button or gesture navigation, otherwise, you will not see the button.
To verify that, go to Settings > System > Gestures > System navigation. On Samsung Galaxy phones, go to Settings > Display > Navigation bar. Or, simply type Navigation in the Settings search bar.
4. Check Internal Storage
Many times, less storage space is responsible for screenshots not working on Android. Some users get the “Can’t take screenshot due to limited storage space” error as well. To check your storage, go to Settings > Storage or Settings > General Management > Storage. If your phone is running low on storage, Once you have some internal storage, you should be able to take screenshots.
5. Turn off Incognito Mode
Are you trying to take a screenshot in Chrome’s Incognito mode? If that’s the case, you won’t be able to take screenshots as Google has blocked the ability to capture screenshots in Incognito mode. So leave the Incognito mode and open the website in normal mode. Then try to take a screenshot.
6. Enable Media Storage
Android users on different forums suggest checking and enabling the Media storage app. If it’s disabled, you will face problems in taking screenshots. To fix it, follow these steps:
1. Open Settings on your phone and go to Apps.
2. Go to All apps section. Tap on the three-dot icon at the top and choose Show system apps. On Samsung Galaxy phones, tap on the Sort icon and enable the toggle for Show system apps.
3. Look for Media storage. Tap on Enable, if available.
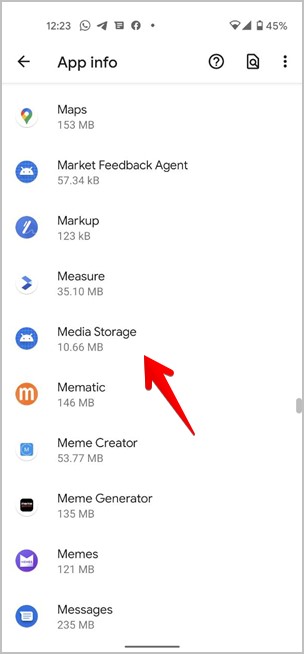
7. Use Safe Mode
Next, you should try taking a screenshot in Safe mode. The benefit of putting your phone in Safe mode is that it disables all the third-party apps. So it’s easy to know if a third-party app is causing a conflict.
To put your device in Safe mode, follow these steps:
1. Press and hold the Power button until you see the Power menu.
2. Touch and hold the Power off option. Then tap on Safe mode. Your phone will restart and boot in Safe mode, which can be identified by the Safe mode label at the bottom.
Now try taking a screenshot. If you can do so, a third-party app could be responsible for the screenshot not working issue. Restart phone to get out of Safe mode. Then uninstall any recently installed apps or a security-related app.
8. Reset Settings
Lastly, if nothing helps in fixing the screenshot not working issue, you should reset settings on your Android phone. Luckily, this will not delete any personal data or files on your phone. Only the app preferences such as permissions, paired devices, Wi-Fi passwords, etc., will be reset. You need to set them up manually again.
To do so, navigate to Settings > System (General Management) > Reset > Reset all settings (Reset app preferences).
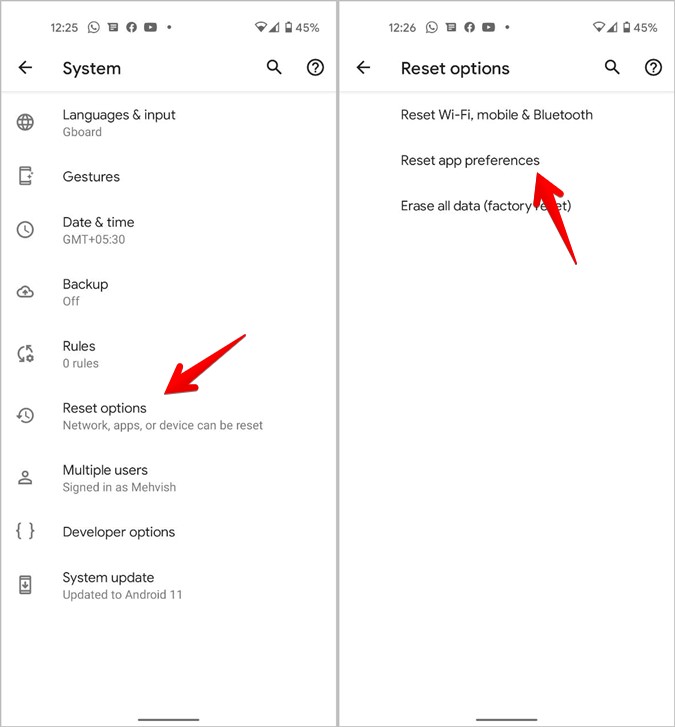
Bonus: Take Screenshot Without Buttons
If the problem lies in the physical buttons, you can take screenshots using third-party apps. These apps add a floating icon or use gestures to capture screenshots. Two good apps are Screenshot Touch and Screen Master. Check out other useful screenshot apps for Android.