How to Create a Keyboard Shortcut to Snap Windows on a Mac

macOS lets you tile and snap any active window by clicking and holding the green expand button on the top left corner of the window. However, this feature is only available on macOS Catalina and above. Plus, this isn’t very efficient as you can’t use keyboard shortcuts by default. Luckily, you can create your own set of keyboard shortcuts that would allow you to snap any active window with just a combination of keys. Let’s see how to create a keyboard shortcut to snap windows on a Mac.
Create Keyboard Shortcut to Snap Windows Manually
I’d like to point out that this method is only good for creating a keyboard shortcut that would snap the window to the left or right. But there are 3rd-party apps that let you create comprehensive keyboard shortcuts without you having to rely on manual setup.
To set a keyboard shortcut for snapping a window, first, we need to jot down the Menu command. This is the only way to ensure our keyboard shortcut would run smoothly.
1. Click and hold the green Expand button on the top left of any window to bring up the menu. Here you will find the snap command written next to the icon. Write it down or memorize it exactly the way it shows on the screen. For example, I wanted to create a shortcut for tiling a window to the left half of the screen. The command is Tile Window to Left of Screen.
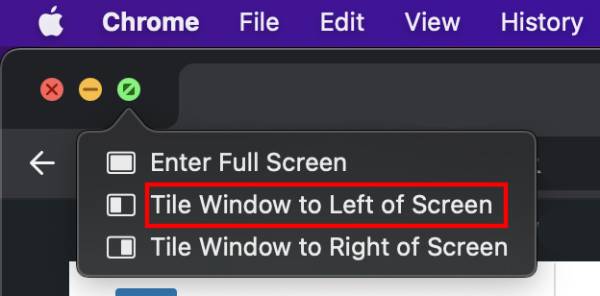
2. Now, navigate to System Preferences > Keyboard > Shortcuts. On this page, click App Shortcuts on the left pane and add a new shortcut by clicking the + button.
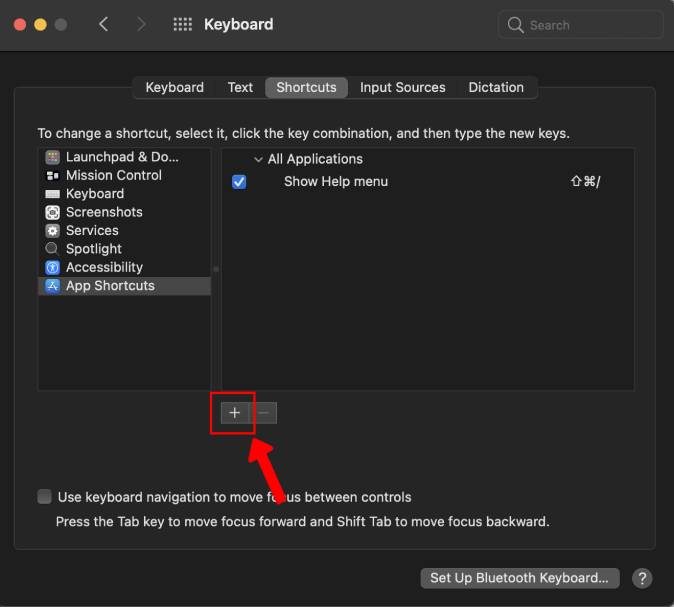
3. Type the Menu command in the input field Menu Title that we wrote down earlier. Now, click the Keyboard Shortcut field and add the keyboard shortcut by pressing the keys of your choice.
For example, I used the fn + control + option + command + left arrow. The only thing that you have to make sure of is that your chosen keyboard shortcut doesn’t already exist.
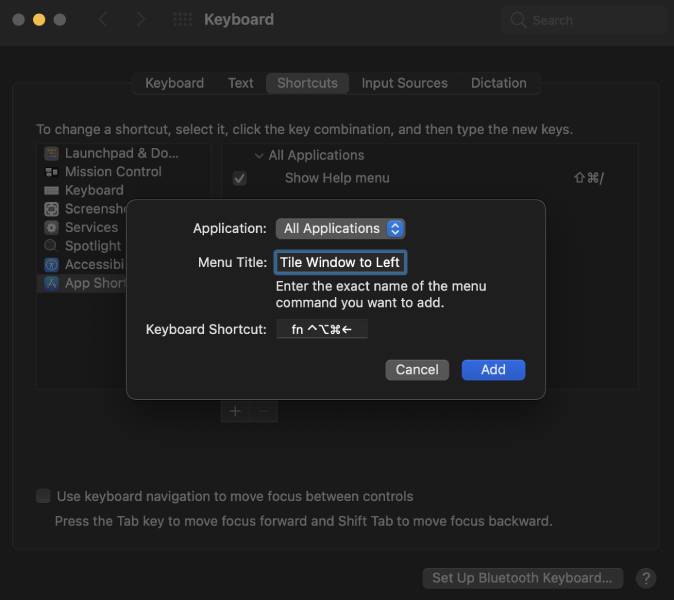
Click the Add button and your keyboard shortcut is ready. Now, if you click and hold the green expand button, you’d see the keyboard shortcut written next to it.
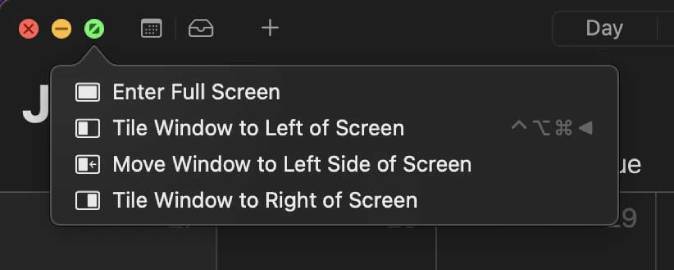
Press the key combination to see the snapping in action. You can replicate the steps and create additional shortcuts as you like.
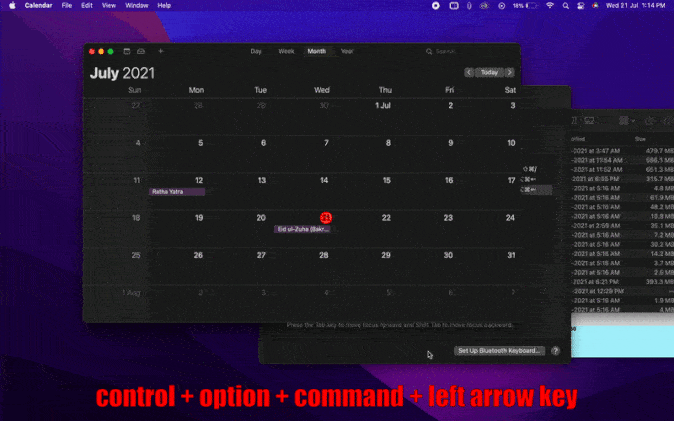
Final Words on Mac Window Snapping
This was a quick way to create a keyboard shortcut for snapping a window on Mac. Window management is something where macOS has always lacked. But third-party apps make up for it and offer an even better way of managing and snapping windows.


